Change Outlook Sent To Show Recipient Outlook For Mac 2016

Send an Email with Any From: Address in Outlook To use any email address in the From: line of a message you are composing in Outlook: Start with a new message, reply or forward in Outlook.
The pundits will have you believe email is being supplanted by texting, social media, chat apps like Slack, and direct communications software such as Skype and Google Hangouts Meet. Don’t believe them.
Email is still big, the mainstay of workplace communications as well as a popular way for people to keep in touch with friends and families. And for many people, email means Outlook. Although Microsoft has recently, many businesses will stick with Office 2016 (and thus Outlook 2016) for some time to come — especially because that Office 2016 users can connect to Microsoft’s online services until 2023. But although you may have been using Outlook 2016 for some time, you might be missing out on some of its worthwhile features. In this story, we’ll clue you in on the most important features introduced in Outlook 2016 for Windows.
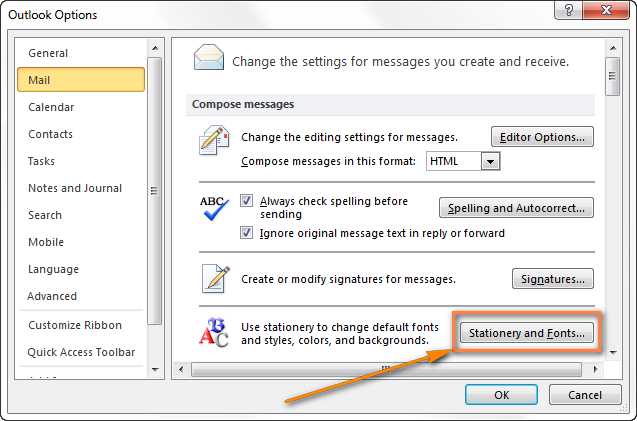
[ Related: ] Your copy of Outlook may have been purchased as standalone software or as part of an Office 365 subscription. The subscription version gets continually updated, while the standalone version (which Microsoft calls the perpetual version) stays static. But fear not, we’ve got help for whichever version you use.
The first part of the article covers both versions, while the latter sections focus on features available only to Office 365 subscribers. Then we wrap things up with a list of handy keyboard shortcuts for all Outlook 2016 users. Share this story: IT folks, we hope you'll pass this guide on to your users to help them learn to get the most from Outlook 2016.
Use the Ribbon The Ribbon interface that you came to know and love (or perhaps hate) in earlier versions of Outlook hasn't changed much in Outlook 2016. Because the Ribbon has been included in Office suite applications since Office 2007, we assume you're familiar with how it works.
If you need a refresher, see our. [ ] The Ribbon in Outlook 2016 has a flattened look that's cleaner and less cluttered than in Outlook 2010 and 2013. The 2016 Ribbon is smaller than it was in Outlook, the title bar now is now blue rather than the previous white, and the text for the Ribbon tabs (File, Home, Send/Receive and so on) is now a mix of upper- and lowercase rather than all caps.
But it still works in the same way, and you'll find most of the commands in the same locations as in Outlook 2010 and 2013. IDG The Ribbon hasn't changed a great deal from Outlook 2013. (Click any image in this story to enlarge it.) To find out which commands live on which tabs on the Ribbon,. Also see the nifty new Tell Me feature described below. As in previous versions of Outlook, if you want the Ribbon commands to go away, press Ctrl-F1. (The tabs above the Ribbon stay visible.) To make them appear again, press Ctrl-F1.
•| This answer explain starting macOS Time Machine backups to My Passport and External USB Drives. Wd my passport driver windows 10. •| This answer explains how to install WD Apps software in Windows (10, 8, 7, or Vista) and macOS (10.8.x Mountain Lion through 10.12.x Sierra). •| WD Discovery Online User Guide. •| Direct Attached Storage Online User Guide and Solutions •| This article explains how to safely eject a USB device from a computer.
You’ve got other options for displaying the Ribbon as well. To get to them, click the Ribbon Display Options icon at the top right of the screen, just to the left of the icons for minimizing and maximizing Outlook. From the dropdown menu, you can choose Auto-hide Ribbon (hide the entire Ribbon, both the tabs and commands underneath them), Show Tabs (show the tabs but hide the commands underneath them, as when you press Ctrl-F1), or Show Tabs and Commands (show the whole Ribbon).
And if for some reason the blue color on the title bar is too much for you, you can turn it white, gray or black. To do it, select File > Options > General. In the 'Personalize your copy of Microsoft Office' section, click the down arrow next to Office Theme, and select Dark Gray, Black or White from the drop-down menu. To make the title bar blue again, instead choose the 'Colorful' option from the drop-down list. Just above the Office Theme menu is an Office Background dropdown menu — here you can choose to display a pattern such as a circuit board or circles and stripes in the title bar. IDG You can change Outlook’s blue title bar to gray, black or white: In the 'Personalize your copy of Microsoft Office' section, click the down arrow next to Office Theme and pick a color. Try Tell Me for greater efficiency Outlook is so full of features it can be tough to remember where to find commands you haven’t used in a while.
So Outlook 2016 has made it easier with a new feature called Tell Me, which puts even buried tools you rarely use in easy reach. To use it, click the 'Tell me what you want to do' text to the right of the Help tab on the Ribbon. (Those who prefer keyboard shortcuts can instead press Alt-Q.) Then type in a task you want to do, and you'll get a menu showing potential matches for the task. For example, if you want to filter your mail to see only messages with attachments, type in “filter email.” In this instance, the top result is a Filter Email listing with an arrow to its right, indicating that it has many options. Hover your mouse over it and you get multiple options for filtering your mail, including Unread, Has Attachments, This Week and others. Choose the option you want to use, and the task will be performed instantly. If you'd like more information about your task, the last two items that appear in the Tell Me menu let you select from related Help topics or search for your phrase using Smart Lookup.