Connect Office 365 Email To Office For Mac
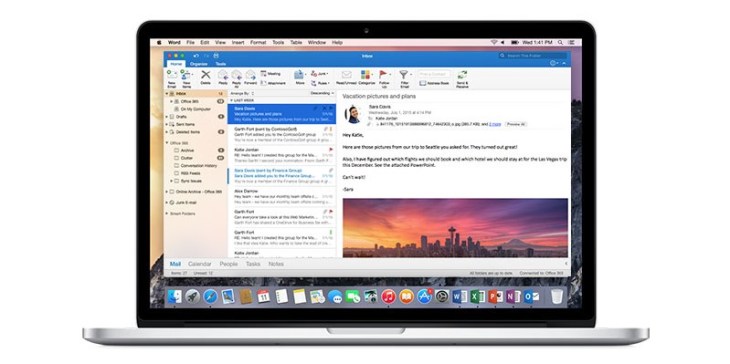
Get Outlook for Mac Outlook is included with Microsoft Office 365. Faculty and staff with full-service SUNet IDs can download Microsoft Office for Mac via webmail for free. See the page for more information. Configure Outlook You can configure Microsoft Outlook to access your Office 365 account by setting up an Exchange connection. An Exchange connection provides access your email, calendar, contacts, and tasks in Outlook. • Launch Outlook. • On the Outlook menu, click Preferences and then click Accounts. Best mac apps for music editing.
Outlook Mac Setup for Office 365. Java Project For Beginners Step By Step Using NetBeans And MySQL Database In One Video [ With Code ] - Duration: 2:30:28. 1BestCsharp blog 1,871,800 views.
• Select Exchange or Office 365 for the account type • Enter the following information for your Exchange account: • Email Address: your @stanford.edu email address • Method: User Name and Password • User name: sunetid@stanford.edu • Password: your SUNet ID password • Configure automatically: checked • Click Add Account. • A message displays asking whether you want to allow the Outlook autodiscover server to configure your settings. Check Always use my response for this server and click Allow.
• Your Exchange account settings display. Close this window.
Best Effort Support Only This document contains instructions on using a non-Microsoft email client, such as Apple Mail or Thunderbird. Microsoft does not recommend these clients for use with Office 365, and there are often significant limitations in client functionality as a result. Because of this, the DoIT Help Desk is only able to offer best effort support for these clients, and certain issues may require the use of a Microsoft client in order to be resolved. For more information on Office 365 client support, please see:.
This document explains how to connect to the Office 365 service. • • • Open System Preferences • Click Internet Accounts. • On the account type page, click Exchange type. Continue to the next step.
Important: If you are not presented with the above screen, you may need to click on the '+' sign located at the bottom left of the 'Accounts' window. This action will start the account creation process. • On the following page it will ask for your account credentials: • Your Name: Enter your name as you'd like it to appear • Email Address: - Enter the of your Office 365 account which will take one of the following forms: netid@wisc.edu or first.lastname@wisc.edu or name@ domain.wisc.edu • Password/Retype Password: Enter the password for your account Click Continue • If you receive the following error - Click Continue. • If you are presented with the following screen fill in the required credentials. The username field will automatically be populated with the email address you entered previously. This is not necessarily the address that should be used as the username.
There are two types of accounts in Office 365 that determine the username that should be used. • Username • For (e.g. Bbadger@wisc.edu), enter: • netid@wisc.edu (bbadger@wisc.edu) • For (buckingham.badger@doit.wisc.edu) enter: • name_domain@wisc.edu (buckingham.badger_doit@wisc.edu).