Control Commands For Mac
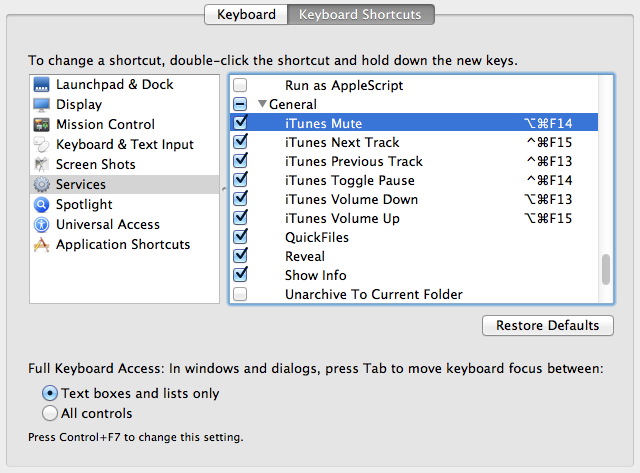
One of the most useful tools in the quest for productivity in office work is the use of keyboard shortcuts. The proper shortcuts can turn your keyboard from a writing tool into a command center for your computer.
To log into your Mac on another Mac, execute the command: ssh -l username remote-address. Replace username with the username you'd use to log into OS X and remote-address with the IP address given to you in the Sharing pane. You can now control your Mac and execute Terminal commands remotely, a real plus. Microsoft's use of open standards such as USB means that its peripherals will work with products from almost all computer manufacturers, including Apple.
For Apple users, the proprietary keys can be daunting at first, but they offer a host of great shortcuts to make your workday easier. There are the old standards, such as cut and paste, but you can take it so much further. SEE: (free PDF download) Here are some Mac keyboard shortcuts that will improve your workflow. Command + Tab. If you use multiple displays this will be especially helpful, as this combination immediately puts all displays to sleep. Command + Shift + G When you have a finder window open, use this shortcut to open a direct line to a specific folder. Simply put the folder path in the space the appears and it will take you directly to the folder.
Command + Bracket By pressing 'command' and the left bracket ([) you can move to the previous folder. By pressing 'command' and the right bracket (]) you can move to the next folder. Command + Shift + V This shortcut is a life-saver for anyone who regularly works in Safari. This is the shortcut for 'Paste and Match Style,' which basically means you can copy and paste something without its previous formatting. Command + Shift + 3 If you need to quickly take a screenshot of your full screen, this shortcut will do that, and save it as a file on your desktop.
If you modify it as Command + Shift + Control + 3, it will save it to the clipboard. Command + Shift + 4 If you want to screenshot a selection from your screen, this shortcut will give you the option to select what you want in a box and save it as a file on your desktop. If you modify it as Command + Shift + Control + 4, it will save it to the clipboard. Command + Semicolon Use this shortcut to find all misspelled words in a given document.
So you plug one end of the cable to one of your router`s LAN port then the other end to the Blu-ray player. Help i cant connect to the internet on bluestack for mac.
By holding command and continuously hitting the semicolon (;) it will cycle through the misspelled words. Modify this as Command + Colon (Shift + Semicolon) to open the spelling and grammar window. Command + F This shortcut will find text in a document, using a search bar functionality. Command + H Hide the windows of the application that is currently running. Modify as Command + Option + H to hide windows of other applications that are running. Command + Z While fairly common, this shortcut is an important one.

Use this to 'undo' the previous action. Command + Shift + Z This shortcut operates as a 'redo' functionality to put back the last change that was undone with an 'undo' function. Command + Arrow While working in text, use the command key with one of the arrow keys to move the cursor to different parts of a document. Using command with the left arrow key will move it to the beginning of the current line, while using it with the right arrow key will move it to the end of the current line. Using it with the up arrow will move it to the beginning of the document, while the down arrow will move it to the end of the document. Control + D For those who may have moved from a PC to a Mac, this shortcut will operate like the delete key on a Windows PC, deleting the character in front of your cursor. Command + Accent (`) In the currently frontrunning application, using this shortcut will activate the next window in line in that application.