How To Configure A Verizon Pop3 Account In Outlook 2011 For Mac
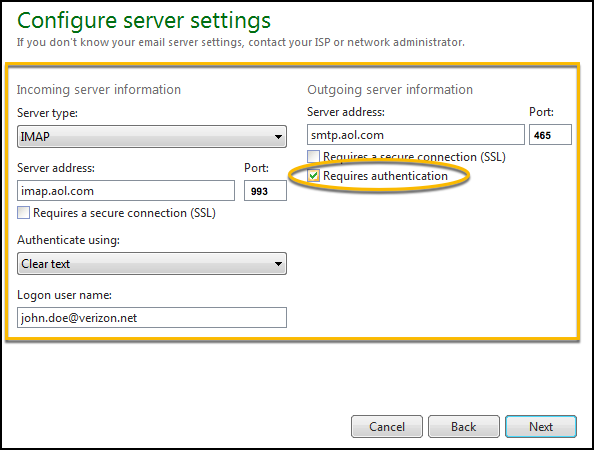
Hi TZ, If you renamed your account to Outlook.com, you will need to adjust your email client settings to use your new account to login to the servers. POP3 and SMTP settings are the same as those you used for Hotmail (click here).
For more information on changing your settings, choose one of the following: Outlook Hotmail Connector Windows Live Mail Once renamed, messages to your new address will go to your inbox, and you can choose to keep your old mail in a separate folder. All of your other Microsoft account info—like contacts, photos and Office docs on SkyDrive—will also switch to your new address within a few days.
Your Messenger contacts, while they may show up right away, your Messenger contacts may appear offline. This is a temporary issue that should resolve itself in 1 to 48 hours. In relation to this, please review these articles: Since you also want to know how to configure your Outlook.com account using Mac Mail, please contact their support team to know how. With regard to using Outlook 2011, please create a new post in the Outlook (Office) forum for they can best address the issue. In line to your Outlook 2011 inquiry, you might want to check out the article below: Thanks!
Wrangling Outlook 2011 with Gmail Last Updated: In 2010, Outlook poorly supported Gmail accounts, but today it’s a lot better. Most of the setup that was previously required is now automated. In this revised guide, you’ll now find two major sections. The first shows you where to plug in your account information, and I’ll also walk you through some extra steps to remove a couple unnecessary folders. The second details how you can make Outlook feel more like Mail, and includes some of what was previously covered in the 2010 tutorial. I’ve also removed the previous introduction — I'll get straight to the point. Best chess game for mac.
It sounds like Outlook is set to remove messages from the server when retrieving email. Try clicking on File-->Account Settings-->Select your account and click change-->click More Settings-->click the Advanced Tab and check the box to leave a copy of the emails on the server. These instructions are for initial set up of your email service with an email client or device. For instructions to change existing mail settings, please click here. If you have recently received an email requesting changes to your email settings or logging into webmail login page, please click here.
Since the Dolphin 5.0 release, Dolphin has had to help us determine what hardware and builds users are using. 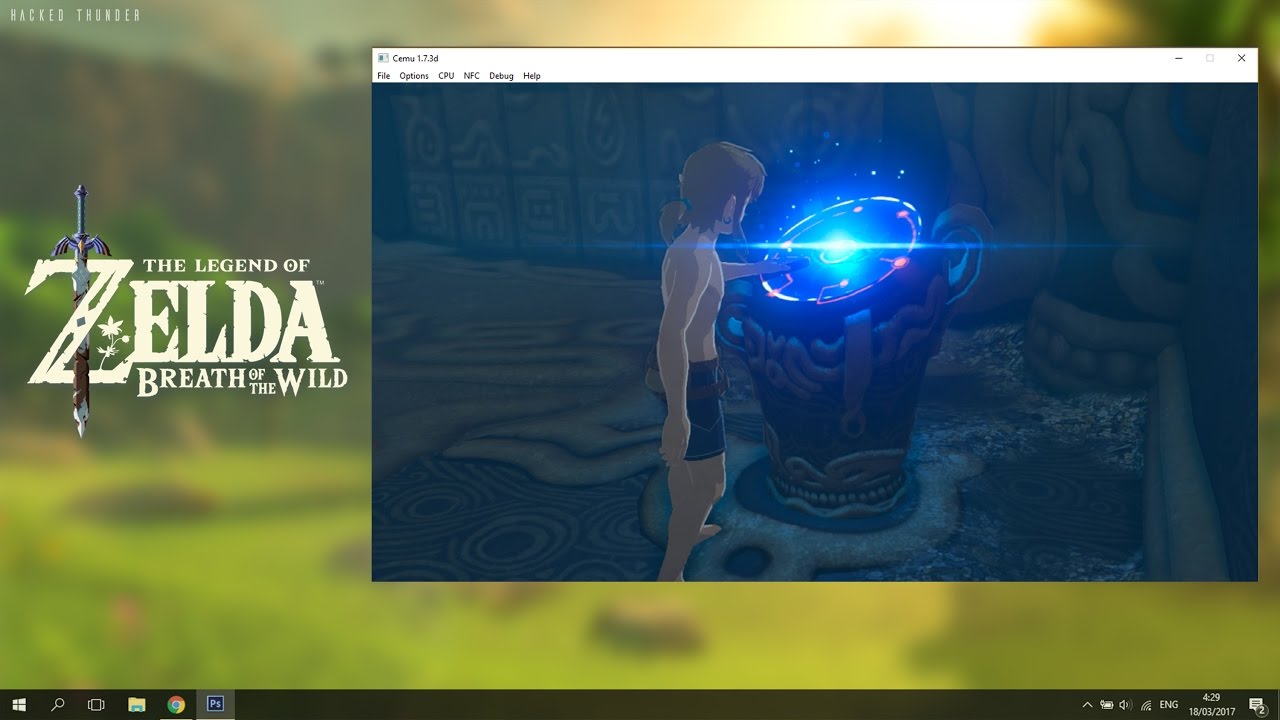 Recently, this feature was also added to Dolphin Android, letting us see that around 10% of our users on development builds are using the Android version of Dolphin. Obviously, Dolphin on Android isn't going to be a perfect experience for quite some time, but in the meantime we will continue to add features and try to make the Android experience as clean as possible, even if the hardware is going to struggle with emulating GameCube and Wii games.
Recently, this feature was also added to Dolphin Android, letting us see that around 10% of our users on development builds are using the Android version of Dolphin. Obviously, Dolphin on Android isn't going to be a perfect experience for quite some time, but in the meantime we will continue to add features and try to make the Android experience as clean as possible, even if the hardware is going to struggle with emulating GameCube and Wii games.
I hope you find this guide more more relevant and useful than it was before. Plugging Gmail into Outlook Before opening Outlook, we should double check some settings in Gmail so that you can properly sync your messages to the desktop. Log into Gmail and click the settings button — look for the gear on the right.
From the drop down menu, click on Settings. Next, click on the Forwarding and POP/IMAP tab. Make sure POP is disabled and IMAP is enabled. I find the following settings as shown in the screenshot below work best for me. Gmail POP and IMAP Settings Open Outlook, then enter Preferences through the Outlook menu in the menu bar, click Accounts, and add an e-mail account through the + button at the bottom of the accounts panel. When prompted, simply enter your email address and password and configure automatically. Keep in mind that if you’re using 2-step verification, you’ll need to generate an app specific password for Outlook.
If you're using a Google Apps for Business account, you'll need to fill out a settings pane (be sure to check with your IT debt or company guidelines). You can use the screenshot below as a general guide. Setting Up Your Gmail Account When this tutorial was first introduced in 2010, the frustrating issue with Outlook was that it didn’t intuitively map its folders with Gmail’s. There were also naming conflicts which have since been resolved. Today, Gmail support is much better, although there are some interesting quirks which we can optionally iron out in the next section. Before you proceed, make sure Outlook is up to date by visiting About Outlook in the Outlook menu.
Currently, it should be at least version 14.3.4 as of this guide. In the sidebar, you’ll notice INBOX, Drafts, Sent Mail, and Trash mailboxes, with [Gmail] and Spam sitting underneath. If you expand the [Gmail] folder, you’ll notice some redundancy with the previously mentioned mailboxes, but it’s nothing you have to worry about. These folders are linked with what you already see in the sidebar. Unfortunately, Outlook takes some initiative and hides folders like All Mail, even if you’ve allowed it to sync on Gmail’s side. Close [Gmail] — we’ll be changing a couple of settings to finish up.