How To Lock Multiple Cells In Excel For Mac
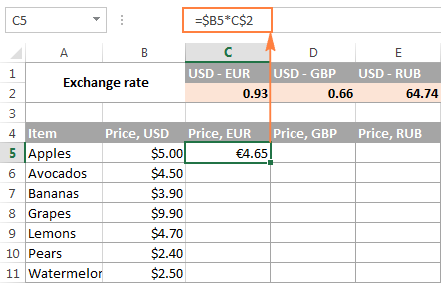
To Link Multiple Cells in Excel From Another Worksheet: Step 1. Click the worksheet tab at the bottom of the screen that contains a range of precedent cells to which you want to link. A range is a block or group of adjacent cells. For example, assume you want to link a range of blank cells in “Sheet1” to a range of precedent cells in. The tutorial shows how to freeze cells in Excel to keep them visible while you navigate to another area of the worksheet. Below you will find the detailed steps on how to lock a row or multiple rows, freeze one or more columns, or freeze column and row at once.
Follow these steps: • If the worksheet is protected, do the following: • On the Review tab, click Unprotect Sheet (in the Changes group). Click the Protect Sheet button to Unprotect Sheet when a worksheet is protected. • If prompted, enter the password to unprotect the worksheet. • Select the whole worksheet by clicking the Select All button. • On the Home tab, click the Format Cell Font popup launcher. You can also press Ctrl+Shift+F or Ctrl+1. • In the Format Cells popup, in the Protection tab, uncheck the Locked box and then click OK.
This unlocks all the cells on the worksheet when you protect the worksheet. Now, you can choose the cells you specifically want to lock. • On the worksheet, select just the cells that you want to lock.
• Bring up the Format Cells popup window again (Ctrl+Shift+F). • This time, on the Protection tab, check the Locked box and then click OK. • On the Review tab, click Protect Sheet. • In the Allow all users of this worksheet to list, choose the elements that you want users to be able to change. More information about worksheet elements Clear this check box To prevent users from Select locked cells Moving the pointer to cells for which the Locked check box is selected on the Protection tab of the Format Cells dialog box. By default, users are allowed to select locked cells.

Select unlocked cells Moving the pointer to cells for which the Locked check box is cleared on the Protection tab of the Format Cells dialog box. By default, users can select unlocked cells, and they can press the TAB key to move between the unlocked cells on a protected worksheet. Format cells Changing any of the options in the Format Cells or Conditional Formatting dialog boxes. How to use youtube-dl for mac os x. If you applied conditional formats before you protected the worksheet, the formatting continues to change when a user enters a value that satisfies a different condition.
Format columns Using any of the column formatting commands, including changing column width or hiding columns ( Home tab, Cells group, Format button). Format rows Using any of the row formatting commands, including changing row height or hiding rows ( Home tab, Cells group, Format button). Insert columns Inserting columns. Insert rows Inserting rows. Insert hyperlinks Inserting new hyperlinks, even in unlocked cells.