Mac For Windows User
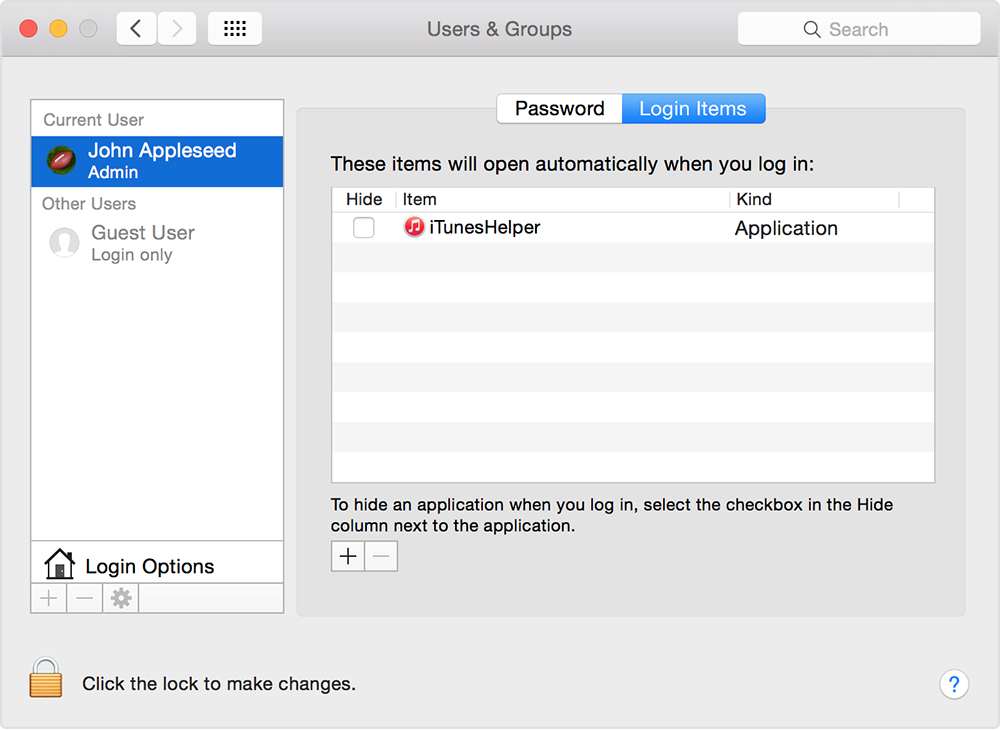
Mar 21, 2017 - Bloomberg reported in late 2016 that Apple had dismantled the Mac team, rolling. Hp j4680 driver download for mac. To tell the truth, I'm a life-long Windows user that grew to be.
My main operating system is Windows, but every now and then I use OSX—whether to help a non-geek friend with their Mac or to demonstrate that yes,. The OSX interface works great, but it works differently from Windows, and it can throw you off if Windows is all you know. Free alternatives to winzip. In case anyone else is following the same trail, in this guide to OSX for Windows users I have set down the OSX features that I have found essential to grasp when I use OSX. Understanding the Quirks of the Mac Interface To avoid frustration, there are a few things about the mac interface that a Windows user needs to understand. The Dock At the bottom of the screen, you will see the dock bar that shows a number of common programs and shortcuts. That dock bar is not just a 'quick launch' bar. It is also where you click to get back to that Firefox window you opened ten minutes ago: clicking again will not open another instance of Firefox.
In other words, these icons combine the roles of the Windows quick launch icons and open applications taskbar buttons. The Menu of an Application On OSX, a program's menu is not at the top of its window, as in Windows. Rather, the menu is pinned to the top of the screen. If you've opened several applications and switch between them by clicking their icon on the dock bar, you will see that the top menu changes with each click. Working with Windows - Don't look for that 'maximize window' button at the top right: on OSX, such buttons are at the top left. - Note that the red button does not close the application. Instead, it minimizes it to the dock.
To close an application, choose Quit from the menu at the top of the screen, or hit the Windows key (Command on a mac keyboard) + Q. - To resize a window, don't waste time trying to grab the sides. Instead, aim for the lower right corner. Mac Basics: 'File Manager', 'Control Panel' Before we get into anything fancy, let's get a couple Mac basics out of the way: where to find files and where to adjust settings. File Manager: 'Finder' The OSX file manager is called 'Finder'. You can find it on the bottom dock (it has a picture of two guys kissing inside a square).
The tree on the left does not let you access all the files on the drive. For instance, you cannot navigate to the root. What to do if you want to see the /etc folder? Select Go / Go To Folder then enter /etc. If you'd rather use a commercial file manager for power users, OSX has nothing like, but and are steps in the right direction.
Control Panel: 'System Preferences' The OSX control panel is called 'System Preferences'. You can find it on the bottom dock (it has a grey icon representing cogs and wheels). You can also open a Finder window and navigate to Applications / System Preferences. Using Windows keyboard keys on a Mac If you're using a Windows keyboard to drive a Mac, sooner or later you'll have to translate a manual that tells you to use the 'Command' or 'Option' keys. Here's the code: Command = Windows (the key with the Windows symbol) Option = Alt How to Force Quit a Hanging Application on a Mac Mac fundamentalists may beat your eardrums about how their macs 'just work', but I've never had applications hang so often as on a Mac. This was quite painful until I learned the equivalent of the task manager.

Click the Windows key + Alt + Escape (on a Mac: Command-Option-Escape). This opens the 'force quit' window. To see all running processes, you can run Applications / Utilities / Open Activity Monitor.
If you recently purchased a Mac or if you have been required to use a Mac for work, you might be frustrated trying to use OS X if you have been a long-time Windows user. This is completely understandable and Apple really doesn’t care to change their OS to match that of Windows anytime soon. Apple loves OS X the way it is and it will probably remain the way it is for the remainder of its life. This means you’ll need to get used to some of the differences between Windows and Mac.
In my view, OS X could still be made to be easier to use by default, but unfortunately, you have to manually make some changes to make things better. In this article, I’m going to give you a couple of my favorite tips for Windows users who have to use a Mac and OS X. Once you get used to OS X, you may even like it more than Windows, which is what happened to me. There is a small learning curve, but it’s worth the effort. Also, be sure to check out my post on.
Tip #1 – How to Right Click One of the most annoying things as a beginner Mac user is trying to figure out how to right click! There is no separate right-click button for Macs and this can be really annoying for some people. Luckily, the Apple method is actually kind of more intuitive and easier to use. All you have to do to right-click is to use two fingers when you perform a normal click. When you click with two fingers, you get the right-click context menu. For me, this is way more convenient than having to move my finger all the way down to the correct button like on most Windows laptops. You can change the settings for how right-click works by going to System Preferences – Trackpad and clicking on the Point & Click tab.