Quicken For Mac 2017 How To Show Balance In Accounts List Including Cents
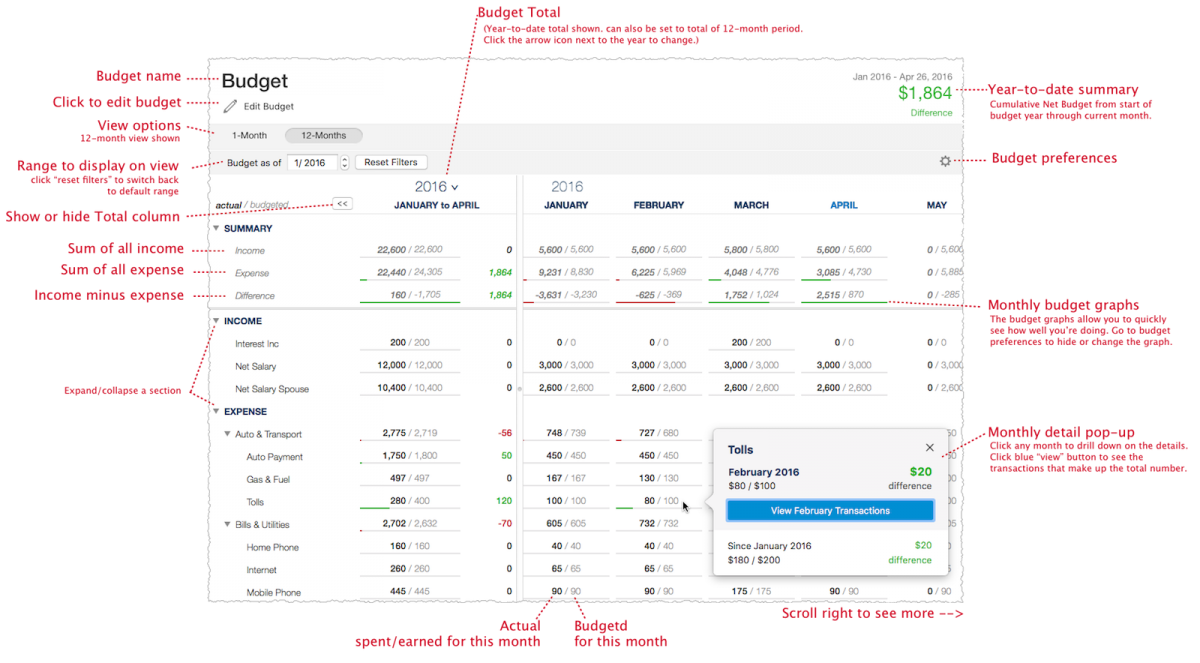
Hi Cyndy, when you create a column layout for one account, it does not apply to all of them. You have to right-click on the bar in each account to get Reconcile to show up on each.

One of the common mistakes in ® is within Accounts Receivable and small open balances or open credits. Common Errors • Payment not applied to an invoice • Credit issued and not applied to an invoice • Small balances need to be written off Symptoms • Accounts Receivable Aging Summary has a lot of aged balances and lines with zero or • small amounts in the total column • Open Invoices reports has many credits or small balances Review the Accounts Receivable Aging Summary and the Open Invoices Reports to begin to clean up open payments or credits or write off small balances. From Reports > Customers & Receivables, both the Accounts Receivable Aging Summary and the Open Invoices reports can be run. On the Open Invoices report, the date defaults to Today. Leave the date set to Today to avoid writing off an amount that was applied on a later date to another open customer invoice.
A review of this report will show payments or credits not applied to an invoice. The invoice and payment or credit is open although the customer balance may be zero resulting in a lengthy Open Invoices report.
Fix Unapplied Customer Payments and Credits With CDR Within the Client Data Review feature is the Fix Unapplied Customer Payments and Credits tool. On the first tab, the Open Invoices are matched with the Customer Payments that have been received, but not applied to an invoice. To apply these transactions, select a name from the Customers tab, then on the Invoices & Charges tab, select a payment to apply to an invoice by placing a check in the check box. You can choose Auto Apply All to apply all of the payments or each Payment and Invoice can be selected individually, then choose Apply. Once applied, the transactions will be grayed on this window until Save is selected. Free vpn server.
The transactions will not appear again the next time the tool is opened. Manually Cleaning Up Open Items Without CDR Clean up of a data file is often needed without the assistance of the tools in CDR. Also, if a Journal Entry was entered to Accounts Receivable, the CDR tool will not be of assistance.
If deposits were entered directly to Accounts Receivable on the deposits and not to an income account, the CDR tool will not resolve the issues. To manually apply open items to invoices, use the following procedures. Select Receive Payments and select the appropriate customer.
Leave the amount as zero and click on Discounts & Credits. Within the Discounts and Credits window, select the Credit or Journal Entry to apply to an open invoice. Write-Off Small Balances One method to easily write-off small balances occurs when the payment is recorded in the Receive Payments window. From the Open Invoices report, simply double click on the invoice with the open balance. Click on the History link at the top of the invoice to open the Transaction History dialog box. From the Transaction History dialog, click the Go To button to open the Customer Payment window. Select the option for Write off the extra amount shown below.
Once Save & Close is selected, the Write Off Amount window is displayed and the general ledger account to which the write off is to be charged appears. The account to which the amount written off is then selected. This account is typically an expense account such as discounts, bad debts or some other expense account.
Write off Invoices Tool in Client Data Review CDR also has a Write Off Invoices tool, to write off numerous invoices, statement charges, or financial charges at the same time from a single window. This tool saves time and allows a quick clean up of accounts receivable. NOTE: The Fix Unapplied Customer Payments and Credits tool should be used prior to the Write Off Invoices option.
If credits are available, this warning message will appear. This tool allows a group of specified invoices to be written off all at once to a specified account. Using this tool, multiple invoices can be written off quickly. Several simple steps are needed to write off the invoice.
First, create a list of invoices to be written off by entering criteria and then clicking Find All. Fill in any of the criteria on the screen to limit the list, and then click Find All. If no criteria are selected, all open invoices appear on the list.
The criteria selected will vary based on the client’s industry, the size of the client and a number of factors. The client will determine which invoices should be written off. The following criteria can be used: • Dates – There are four date options: • >120 days – invoice date is prior to today by 120 days or more • >180 days – invoice date is prior to today by 180 days or more • Review Period – invoice date is within the review period • Custom – invoice date is prior to the date you set in the Up to field NOTE: The Up to field is set automatically to 120 days before today, 180 days before today, or to the last day of the review period, depending on the selection, unless Custom is chosen. Enter the date in the Up to field. • Balance Due less than – The maximum invoice amount to display on the list • Transaction Type – The type of transaction that an invoice must contain to display on the list.