Ring Central Desktop App Download For Mac
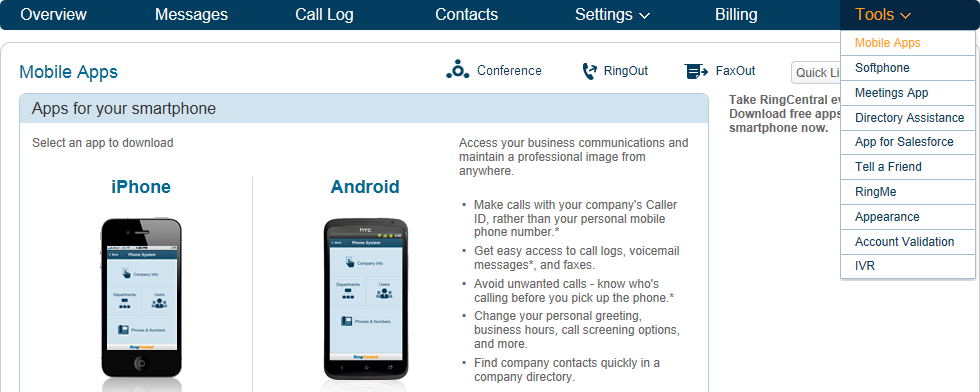
The following link: will automatically begin downloading the correct version for your operating system. Note: The Ring app is free, but you may need your username and password for your device's store page to download the app. If you would rather go directly to the app page for your device, use the link below for your operating system: • • • • Note: The Ring app is no longer supported on the Windows 10 mobile device platform. The app will continue to function on desktops, tablets, and laptops running the Windows 10 Fall Creators Update.
When you’re on an active call, the on-screen options make it easy to manage your call. You can: Flip - Lets you transfer a call to another phone, like your mobile phone, without interrupting the call. Click to flip the call and select the phone you want to use. Transfer - Transfer the call to another colleague or phone number. There are two types of transfers: Warm Transfer: gives you a chance to talk to your colleague before connecting the caller.
Cold Transfer: simply connects the caller directly. To enable HUD, follow these steps: 1. Click Settings at the bottom of most app pages. On the Settings page, click HUD. Click the HUD switch ON. After HUD is turned ON, the HUD icon will appear on the top menu bar.
Click the HUD icon to open Welcome to the HUD. The Welcome screen will appear if you have not set up your Presence appearance in your online account; otherwise your HUD list will sync automatically to the extensions in your Presence appearance.
Transferring a call: 1. During an active call, mouse over the extension (John Doe, Ext: 106) to see additional options you can perform with HUD. These are Call (phone icon), Text (bubble icon), Transfer (arrow icon), and Conference (add person icon). You can transfer your active call to another extension by Warm Transfer, Blind Transfer, or To Voicemail. With HUD you can also instantly add (conference in) users to your active calls; for example, adding Jane Doe to your current call with John Doe. To view your messages: At the top of the screen, click the envelope icon.
Find the latest application software for RingCentral for Desktop, RingCentral Meetings and your mobile devices.
The Messages screen opens. All of your messages are listed on the screen.
To listen to a voicemail message: Voicemail messages are shown with the cassette tape icon:. Click the message you want to hear. Then click the play button on the audio bar to start the message. When you’ve finished listening to the message, you can: - Call the person back. - Text the person a message.
- Delete the message. It’s permanently removed from your account. - Flag the message so you know you’ve heard it already. Click again to mark it as unheard.
- Block this number from your account so you no longer receive calls from the person. Microsoft office powerpoint download for mac. - Add this person to your Contacts list, and other options.