Virtual Box For Mac Os Sierra
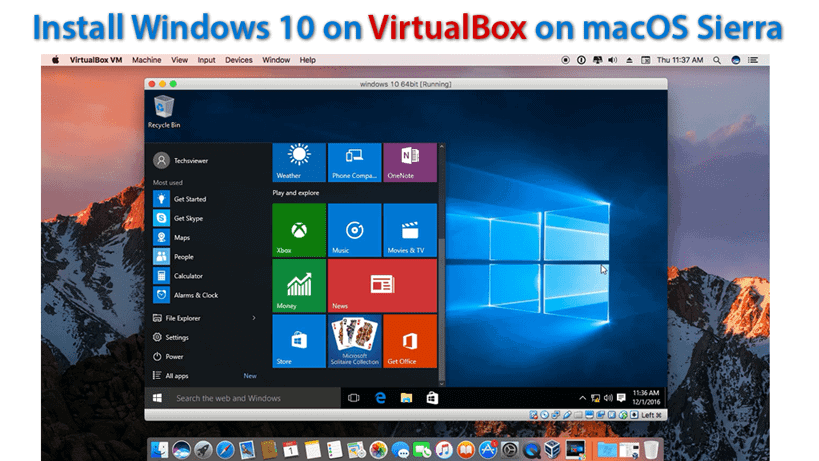
After installing a new MacOS High Sierra 10.13.6 virtual machine on VirtualBox, add the ISO file you downloaded to the virtual machine. Then, click on the image below for the step-by-step installation of macOS High Sierra 10.13.6 with VirtualBox. In my case I believe the small keyboard app 'High Sierra Media Keys' (which has no mouse-related functionality) was causing OS X High Sierra to ignore my mouse clicks on the 'Allow' button. So the VirtualBox kext was never allowed and repeated installation attempts would never report success, even after rebooting.
It’s not impossible, however. Some of the folks at the have figured out a process that works. The only thing not working is sound, which for some reason is highly distorted or nonexistent. Other than that, though, this is macOS High Sierra, running smoothly in VirtualBox. To make things a little easier for people, we’ve combined methods from a few different forum threads into a single, step-by-step tutorial, complete with screenshots.
Let’s dive in. RELATED: NOTE: In order to get this working, you will need access to a real Mac in order to download High Sierra. You could, we suppose, obtain a High Sierra ISO by other means, but we don’t recommend it. Borrow a friend’s Mac for an hour if you don’t have one, and you should be fine—everything beyond step one of this tutorial can be done on your Windows PC.
If you’re on a Mac and want a macOS virtual machine for use on that Mac, we recommend checking out out instead, because it and is a lot easier to work with. Ready to get started? Let’s jump in! Step One: Create a macOS High Sierra ISO File To start, we’ll need to create an ISO file of macOS High Sierra’s installer, so we can load it in VirtualBox on our Windows machine. Grab your borrowed Mac, head to the Mac App Store, search for Sierra, and click “Download.” When the process is done, the installer will launch—that’s okay, just close it with Command+Q. We don’t want to upgrade your friend’s Mac; we just need the downloaded files. To convert those files to an ISO, we’ll need to use the Terminal, which you can find in Applications > Utilities.
How to Install MacOS High Sierra 10.13.4 in VirtualBox on Windows 10? – Before buying a or computer, if you are a operating system user, you can test the Mac operating system by installing it on virtual machines. How to Install MacOS High Sierra 10.13.4/5 in VirtualBox on Windows 10? Released the latest version of the operating system ( 10.13.4) in the past days. MacOS High Sierra’s biggest feature is the. Using, VMware Player, and virtualization programs, you can run a Mac virtual machine on your PC or Laptop.
You can use the MacOS High Sierra ISO file on virtualization programs such as VMware Workstation or VirtualBox. Click to download the MacOS High Sierra 10.13.4 ISO file. Without using on VMware, we could not create a new virtual machine for MacOS High Sierra.
You do not need to use a program like VMware Unlocker on Oracle VM VirtualBox. Once you have created a virtual machine for MacOS in VirtualBox, it is sufficient to run only a few codes before installation begins. In our previous articles, we used VMware to install MacOS on Windows 10. You can access our MacOS setup articles from the links below. • • • Previously, we did not install the MacOS High Sierra system with VirtualBox. In this article, we will install MacOS High Sierra 10.13.4 step by step using VirtualBox 5.2.8 on Windows 10. How to Install MacOS High Sierra 10.13.4/MacOS High Sierra 10.13.5 on Windows 10 using VirtualBox?
If you have not already done VirtualBox setup on Windows, you can browse our article called the. If you want to download an original Windows 10 operating system from Microsoft, take a look at. To install MacOS High Sierra 10.13.4 on Windows 10 using VirtualBox, follow the steps below in order. Apple today (June 1, 2018) released the 10.13.5 version of MacOS High Sierra. The installation of MacOS High Sierra 10.13.5 in VirtualBox is the same as the following steps. Step 1 Open the Oracle VM VirtualBox program and click the New button to create a new virtual machine for MacOS High Sierra 10.13.4.

After you have specified the name, type and version of the MacOS virtual machine in the Create Virtual Machine window, click Next. Free flowcharting software for mac downloads. Step 3 Add 4096 (4 GB) of RAM to the MacOS High Sierra virtual machine. Step 4 Select Create a virtual hard disk now and click the Create button. Step 5 Select VDI (VirtualBox Disk Image) for the hard disk file type and click Next. Step 6 When you create a virtual machine with VirtualBox, configuring the virtual hard disk as Fixed Size will give you an extra performance boost.