Wmv For Mac Powerpoint
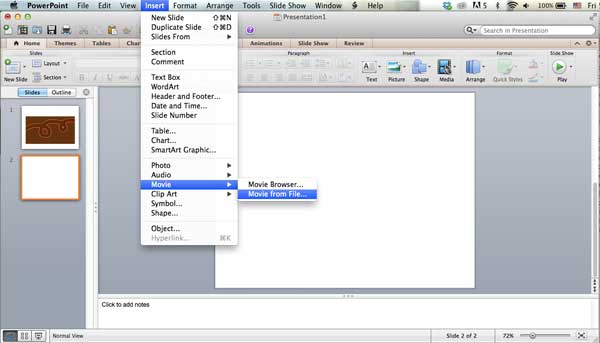
Alright, so I am apologizing in advance for the length of this post, but felt that the extra information could come in handy. Today I will be looking at the various methods of saving out a PowerPoint presentation as a video, specifically a video that has both audio AND visual cues and information. You’ve created a beautiful presentation to post up on your blog, website, e-Learning, you name it, but have no idea how to get it there.
You save it as a PPTX (PowerPoint Presentation) filebut not all of your students have PowerPoint, so how can they view it? You want it to loop continuously as well, so you can have it playing on your kiosk at the convention you are going to this weekend, and don’t have to keep clicking “Play”. Xbox 360 controller driver mac. What are you to do?Here are some of your options, in order of most straight forward and basic, to most complex.
Today we take a look at what might be the easiest way to play WMV videos on Mac OS X. Method 1: Convert WMV into Mac file to play WMV on Mac. There are a lot of programs out there capable of getting the job done for you. Video Converter for Mac is just such a great file conversion application available for you. It takes advantage of your Mac's multi-core processor and convert the WMV video file(s) on Mac at a time quickly.
I will be going over the concept of Screen Capture and Saving Presentations in a later tutorial #1 – No Audio, PowerPoint 2010 In PowerPoint 2010, “Save As” a WMV file. Here are some things to consider: • If your presentation has absolutely no animations, audio or transitions, each slide will play for 5 seconds. • If your presentation has an animated first slide (Video Background.), the first slide will be the length of the video in its entirety (example below has a 13 second video), the subsequent slides are again, 5 seconds in length. • If your presentation has more than one animated slide, or has more than one animation on a slide, it will play the length of all animations and videos, and then move on.
I will warn you in advance, this looks extremely choppy when it actually plays. #2 – With Audio, PowerPoint 2010 • First, we will use the “Record Audio” feature in PowerPoint, and record 3 slides. This is the same as adding an audio file to each individual slide, as you are creating the slide. Click “Insert”>”Audio”>”Record Audio” to start the recording process. Here is an example of three slides with varying lengths of audio recording.
• Next, we will use the “Record Slide Show” option in PowerPoint. This option basically allows you to record your presentation, with your narration, and transition the slides however you like, negating the issue of transition timings. This is very handy if you want an audio file to start on each slide at a specific moment in time.
I will caution however that the timing is always running. Meaning that if you move to slide two and now need a moment to figure out what you will say, when you save the presentation, slide two will have a definitive gap before hearing audio. • Our final option of recording from within PowerPoint is two-fold. This is where it becomes a bit more complicated, but feels more seamless. Set up your slide show to display “Browsed by an Individual (Window)”, and then go to All Programs> Accessories> Sound Recorder. Get your presentation ready to go, and instead of “Record Slide Show”with Narration, go ahead and get rid of that option by unclicking the checkbox. Your presentation will now save only the timing between each slide.