Word For Mac Insert Page Break

Microsoft Word is the venerable yet still incredibly powerful word processing software that is more or less the standard for Windows document creation. One of the features of Microsoft Word is “page breaks”, instructions within a document that tell a printer or a PDF conversion that the document should start a new page at a particular point. Whenever the printer encounters a page break, it will print a new page.
Hi all, I'm formatting a large document in Word (Office for Mac 2011) and have a question about page breaks. In formatting paragraph styles, there's the option to 'insert page break before'.
MS Word documents can include both automatic and manual page breaks. Sometimes a document can accumulate a large number of unnecessary page breaks, often as a result of converting a document from another format. In this article, I will show you several ways in which you can remove page breaks in Microsoft Word. Also see our article Manually Delete Page Breaks The simplest way, and the way that most Word users most frequently employ, to eliminate page breaks is just to manually delete them. You can put the cursor on a page break directly and use the Del key on the keyboard, or select an area of the document containing one or more page breaks and use the Del key, or right-click on the document and select Cut. In order to see exactly where page breaks are located, press the Show/Hide button on Word’s Home tab.
(It’s the button in the Paragraph pane that looks like a fancy backwards “P”.) That reveals all the manually inserted page breaks within a document as shown in the snapshot directly below. Then click the margin beside a page break’s dotted line to select one break. Alternatively, you can select multiple page breaks in a document by dragging the cursor over them. Press the Del key to erase the page breaks from the document.
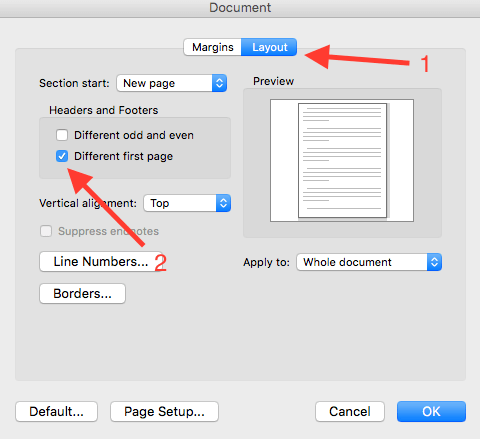
Remove Page Breaks with the Find and Replace Tool It might take quite a while to manually delete lots of page breaks from a long document. Find and Replace is a handy Word tool that enables users to find and replace text within a document. You can also utilize that tool to quickly find and delete all manually inserted page breaks.
To open the Find and Replace window, click the Home tab. Click the Replace option on the Home tab to open Find and Replace.
#Saint!ernardLover, Hmmmm First star gone because, whenever it advertises buying the whole thing it takes a million years to get out of it. Card maker software for mac. For a more personalized card, add and select from a variety of design elements to decorate your cards. Second star gone because, it wants me to buy like everything but you see I don’t want to waste my money on this crap, can’t you just make it free?!?!? Third star gone because it’s just overall confusing, I use something then it’s gone? Then the print is really tiny?
Alternatively, press Ctrl + H to open it. Press the More >> button to expand the options on the window. Then click the Replace tab, which includes Find what and Replace with fields. Enter ‘^m’ in the Find what field, and press the Replace All button.
That will erase all the manual page breaks. Remove Page Breaks with a Macro MS Word includes a macro tool with which you can record a sequence of selected options. Alternatively, you can set up macros by entering Visual Basic code in the Module windows. You can create a macro that removes all page breaks, save it, and be able to access it again anytime you need it without having to mess around in menus. To set up a new macro, press the F11 key to open Word’s Visual Basic Editor. Then click the Insert tab and select Module to open a Module window. Select the VBA code below and press Ctrl + C to copy it.
Sub Delecolumnbreaks() Selection.Find.ClearFormatting Selection.Find.Replacement.ClearFormatting With Selection.Find.Text = “^m”.Replacement.Text = “”.Forward = True.Wrap = wdFindContinue.Format = False.MatchCase = False.MatchWholeWord = False.MatchByte = False.MatchAllWordForms = False.MatchSoundsLike = False.MatchWildcards = False.MatchFuzzy = False End With Selection.Find.Execute Replace:=wdReplaceAll End Sub Press Ctrl + V to paste the above VBA code in the Module window. Then you can click the Run button to play the macro.