Drawing In Gimp For Mac
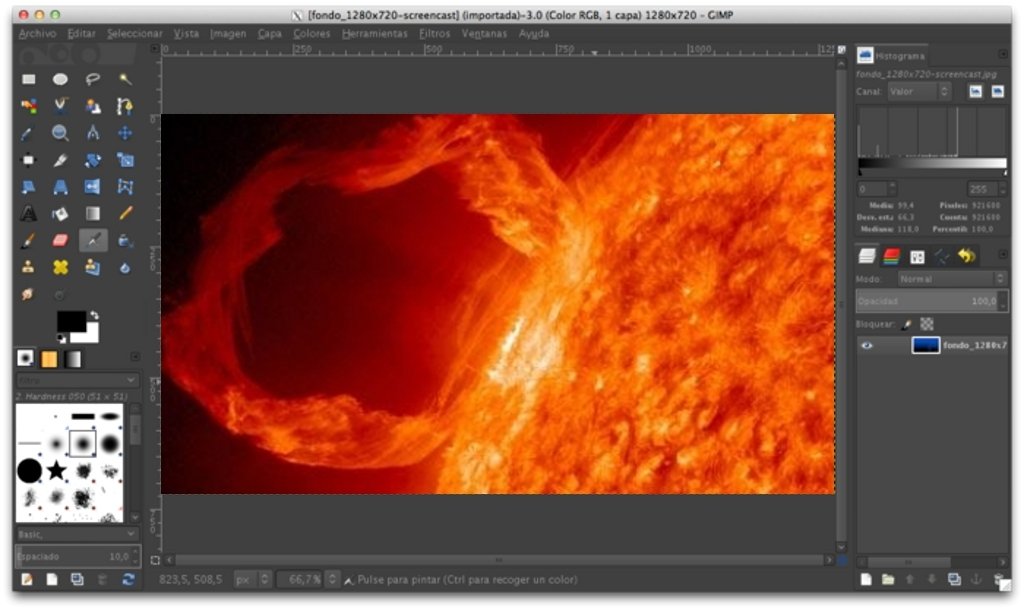
,,,,,,,,,,,,,,,,, For some different purposes, we need to edit pictures. For this process, we need a graphic designing or photo editing software. There are many advanced and paid applications on the market for photo editing and graphic designing. Some software is very advanced and hard to master. Therefore they are for professionals.
Check Out GIMP. Price: Free Platforms: Mac, Windows, Linux GIMP is another open source program built as a free Photoshop alternative. Back when computer graphics were slowly becoming “a thing” it was up to software developers to create graphics for companies. GIMP is a freely distributed program for such tasks as photo retouching, image composition and image authoring. It can be used as a simple paint program, an expert quality photo retouching program, an online batch processing system, a mass production image renderer, an image format converter, and more.
But for beginners, those advanced photo editing and graphic designing software are not suitable. So how they edit pictures. For them, there is a better solution.
They can use GIMP photo editing software. GIMP is very easy to learn and understand. Therefore most of the people use GIMP for their photo editing purposes. But using this GIMP we can get professional results for our editions.
GIMP For Photo Editing You may know about the Photoshop. When comparing GIMP with the Photoshop, GIMP is very user-friendly. So it is easy to use. It is not harder like Photoshop.
After you learn about the main tools, it is very simple thing to work with this GIMP application. You can purchase some big photo editing software and some are very expensive. But we can get final output from the GIMP as like that other purchased Software. Though this is a freeware, GIMP can download for free. Interface When we open the application we can see the interface as 3 parts.
They are as Left, Middle, and Right. On the left side, we can see the GIMP’s Tools. Then in the middle, you can see the Image Editing Area.
Finally, on the right side, there are Layers, Brushes, Channels, and Paths. When editing if you want to have a large working area you can hide left side and right side panels. So you can have a bigger image editing area. There is an another feature on this GIMP app. It is you can add tabs for panels. Features Of GIMP • The user will able to customize the interface. It gives the ability to change theme colors, sizes of Icons and allows to create Custom Toolbox for easy editing.
• The digital faults in the photos can easily correct by using the tools of the application. • Retouching can be easily done using the Clone tool and Healing Tool can use to make quick corrections. • GIMP supports for many hardware like MIDI Controllers, USB Controllers, and Tablets that have Pressure and Tilt sensitivity. Bluestacks for mac 10.12. • This GIMP Application supports many File formats. So the user can open and save different types of file formats on this program. Pros and Cons Pros • Can install on Windows, Linux, and Mac. • There are many advanced options.
• Many plugins can install to the program. Cons • When batch processing and Saving CMYK images, Plugins are needed. How To Use Create A Blank Image Go to File and select New. Then select the blank image size and Click OK. How To Open Images Go to File. Then Click Open. After that find the image or images you want.
Then select them and click Open. Crop An Image Open the image you want to Crop. Then Right Click on it. Select Tools.
After that select Transform Tools. Then click Crop. [Shortcut keys for Crop SHIFT+C] Adjust the Cropping box using the corners or Sides. Fine Adjustments can be done using the Tool Options. To finalize the cropping.
Click the middle of the Cropping box. Then all the things will be removed without the things inside the cropping box. Use CTRL+Z if something goes wrong. Flipping An Image Click the image. Then go to the Toolbox and click the Flip Icon. Then select whether horizontal or vertical to flip.
Or you can right-click on the image and select Image. Then go to Transform and select Flip.

[Shortcut key for Flip Shift+F] Rotating An Image Right click image. Then select Image. After that go to Transform and select Rotate. Then select the angle you want to rotate. Or right click image. Then Transform Tools. After that select Rotate and type the angle you want to rotate.
Resizing An Image Right click on the image. Then Select Image. After that click Scale. Then enter the values for length and width. If you change length or width. The other one will automatically change to keep the aspect ratio.