Enable Mac Volume Control For Hdmi
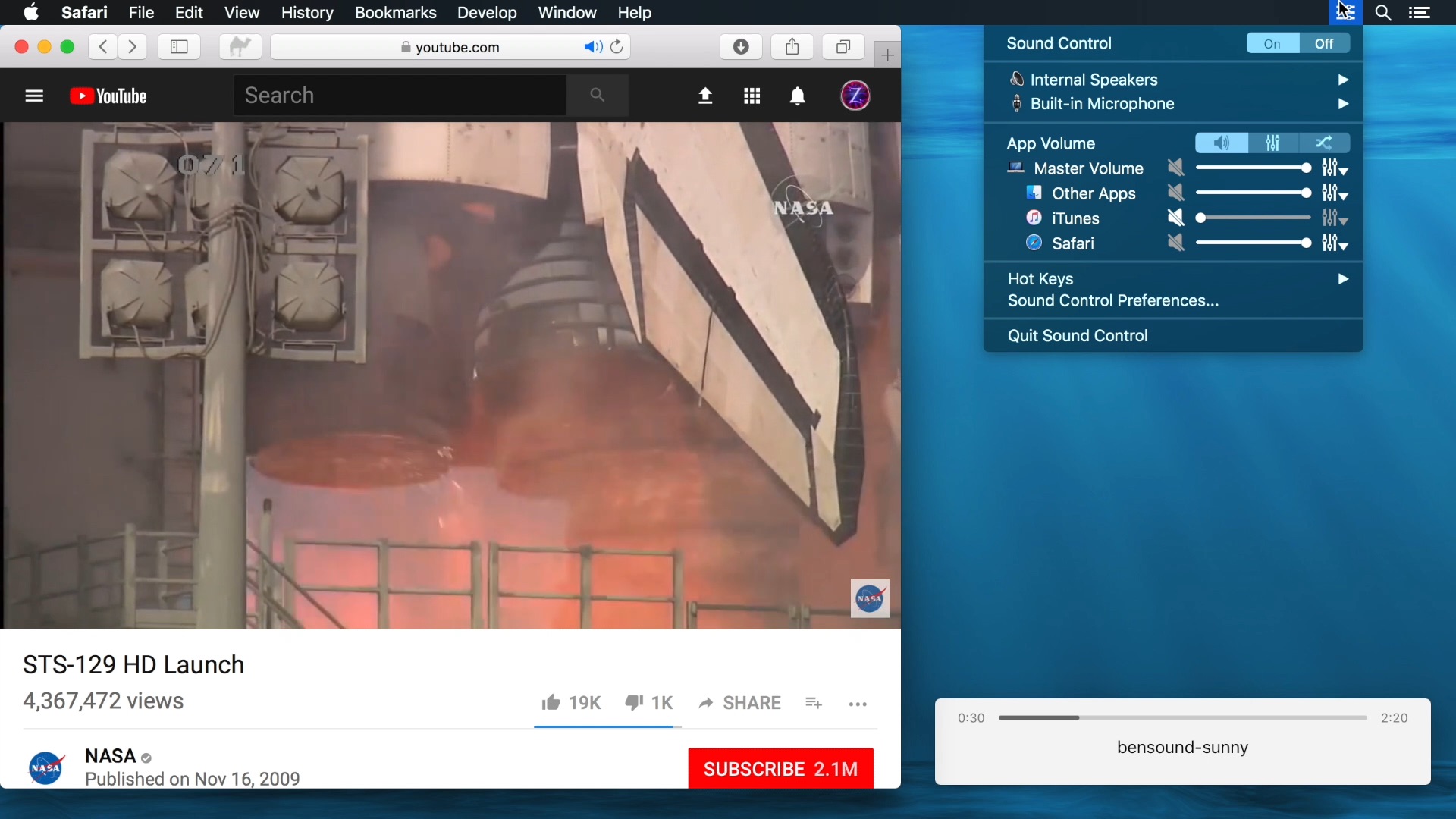
If you connect your Mac to an external display, you may find that the Mac's on-screen and keyboard volume controls are disabled. That's because HDMI, DisplayPort, and Thunderbolt connections carry a fixed volume digital audio signal, so the external device (in this case, a monitor) controls the sound level. This can be frustrating if the volume controls on your external display are concealed in the bezel or buried in a fiddly on-screen menu. Fortunately, it is possible to re-enable your Mac's native volume controls and use them to adjust the sound level coming out of your monitor's speakers. The steps below show how it's done, although you will need administrator privileges to follow them.
Right-click the 'Volume' icon on the Windows taskbar, select 'Sounds' and choose the 'Playback' tab. Click the 'Digital Output Device (HDMI)' option and click 'Apply' to turn on the audio.
Mozilla firefox for mac. • Download the free (v2.0b2) from Github. • double-click the SoundFlower.dmg file to mount it.
• Hold down the Ctrl key and left-click the Soundflower.pkg file, then choose Open from the contextual menu. • If you see a dialog asking if you're sure you want to open it, click Open.
If you see a dialog saying the package can't be opened, click OK, open System Preferences' Security & Privacy pane, and in the General tab click Open Anyway. • Let the Soundflower installer continue and enter your password if necessary. • Next, download the (v2.0), mount the.dmg file, and drag the flower icon to your Applications folder.
• Launch the SoundflowerBed utility. • Click the SoundflowerBed icon in the menubar and select DisplayPort, Thunderbolt or HDMI as the output in the (2ch) list. • Click the volume icon in the menu bar and choose Soundflower(2ch).
You can also make this selection in the Sound System Preference pane. You should now be able to adjust the volume of the speakers in your HDMI or DisplayPort monitor using the native media controls on your Mac.
If you connect your Mac to an external display, you may find that the Mac's on-screen and keyboard volume controls are disabled. That's because HDMI, DisplayPort, and Thunderbolt connections carry a fixed volume digital audio signal, so the external device (in this case, a monitor) controls the sound level.
This can be frustrating if the volume controls on your external display are concealed in the bezel or buried in a fiddly on-screen menu. Fortunately, it is possible to re-enable your Mac's native volume controls and use them to adjust the sound level coming out of your monitor's speakers.
The steps below show how it's done, although you will need administrator privileges to follow them. • Download the free (v2.0b2) from Github. • double-click the SoundFlower.dmg file to mount it. • Hold down the Ctrl key and left-click the Soundflower.pkg file, then choose Open from the contextual menu. • If you see a dialog asking if you're sure you want to open it, click Open. If you see a dialog saying the package can't be opened, click OK, open System Preferences' Security & Privacy pane, and in the General tab click Open Anyway. • Let the Soundflower installer continue and enter your password if necessary.
• Next, download the (v2.0), mount the.dmg file, and drag the flower icon to your Applications folder. • Launch the SoundflowerBed utility. • Click the SoundflowerBed icon in the menubar and select DisplayPort, Thunderbolt or HDMI as the output in the (2ch) list. • Click the volume icon in the menu bar and choose Soundflower(2ch). Where does onenote for mac store notebooks. You can also make this selection in the Sound System Preference pane. You should now be able to adjust the volume of the speakers in your HDMI or DisplayPort monitor using the native media controls on your Mac.