Excel For Mac Formula Autofill

Jun 13, 2018 - Excel has a feature that helps you automatically enter data. To use AutoFill with formulas, insert the formula and make sure it works (see Formulas and Functions for more information about. Excel 2011 for Mac Handout.
The Fill Handle in Excel allows you to automatically fill in a list of data (numbers or text) in a row or column simply by dragging the handle. This can save you a lot of time when entering sequential data in large worksheets and make you more productive. Instead of manually entering numbers, times, or even days of the week over and over again, you can use the AutoFill features (the fill handle or the Fill command on the ribbon) to fill cells if your data follows a pattern or is based on data in other cells. We’ll show you how to fill various types of series of data using the AutoFill features. Word for mac remove section break. Fill a Linear Series into Adjacent Cells One way to use the fill handle is to enter a series of linear data into a row or column of adjacent cells. A linear series consists of numbers where the next number is obtained by adding a “step value” to the number before it.
The simplest example of a linear series is 1, 2, 3, 4, 5. However, a linear series can also be a series of decimal numbers (1.5, 2.5, 3.5), decreasing numbers by two (100, 98, 96), or even negative numbers (-1, -2, -3). In each linear series, you add (or subtract) the same step value. Let’s say we want to create a column of sequential numbers, increasing by one in each cell.
Disclaimer: Using torrents or any other means to use copyright-protected software is illegal. Wabbitemu ti 84 mac.
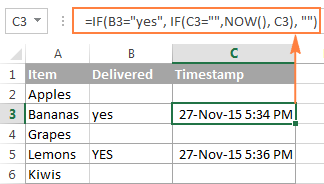
You can type the first number, press Enter to get to the next row in that column, and enter the next number, and so on. Very tedious and time consuming, especially for large amounts of data. We’ll save ourselves some time (and boredom) by using the fill handle to populate the column with the linear series of numbers. To do this, type a 1 in the first cell in the column and then select that cell. Notice the green square in the lower-right corner of the selected cell? That’s the fill handle. When you move your mouse over the fill handle, it turns into a black plus sign, as shown below.
With the black plus sign over the fill handle, click and drag the handle down the column (or right across the row) until you reach the number of cells you want to fill. When you release the mouse button, you’ll notice that the value has been copied into the cells over which you dragged the fill handle. Why didn’t it fill the linear series (1, 2, 3, 4, 5 in our example)? By default, when you enter one number and then use the fill handle, that number is copied to the adjacent cells, not incremented. NOTE: To quickly copy the contents of a cell above the currently selected cell, press Ctrl+D, or to copy the contents of a cell to the left of a selected cell, press Ctrl+R. Be warned that copying data from an adjacent cell replaces any data that is currently in the selected cell.
To replace the copies with the linear series, click the “Auto Fill Options” button that displays when you’re done dragging the fill handle. The first option, Copy Cells, is the default.