For Mac How To Change Data Points On Excel
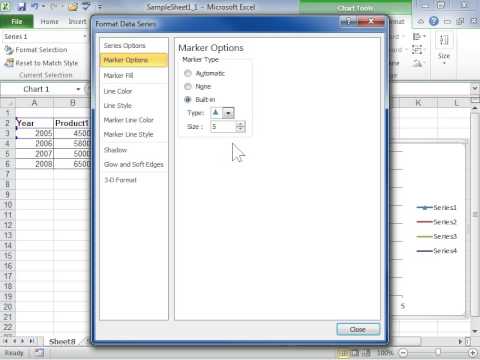
If you want to follow along with this tutorial, download the example spreadsheet. Steps to Create a Line Chart To create a line chart in Excel 2016, you will need to do the following steps: • Highlight the data that you would like to use for the line chart. In this example, we have selected the range A1:D7.
• Select the Insert tab in the toolbar at the top of the screen. Click on the Line Chart button in the Charts group and then select a chart from the drop down menu. In this example, we have selected the fourth line chart (called Line with Markers) in the 2-D Line section. TIP: As you hover over each choice in the drop down menu, it will show you a preview of your data in the highlighted chart format. • Now you will see the line chart appear in your spreadsheet showing the trend for 3 products (ie: Desktops, Laptops and Tablets). The blue series of data points represents the trend for Desktops, the orange series of data points represents Laptops and the gray series of data points represents Tablets. The axis values for each product are displayed on the left side of the graph.
• Finally, let's update the title for the line chart. To change the title, click on 'Chart Title' at the top of the graph object. You should see the title become editable. Enter the text that you would like to see as the title. In this tutorial, we have entered 'Product Trends by Month' as the title for the line chart.
Congratulations, you have finished creating your first line chart in Excel 2016!
Jul 08, 2014 Got it. I did it with the given data in Excel for Mac. Select the whole table (all four columns) and create a scatter plot. It will add two data series, so right-click on the data series and 'Select Data', then manually select the X and Y columns for the data series. The legend on an Excel scatter plot is simply a list of the names for each of the series on the chart. The legend is color coordinated, so you can quickly determine which data points belong to.
Format Numbers table cells to display different types of data You can format a table cell with a specific data format (for example, number, currency, percentage) that determines how data in the cell appears, and how it’s used in calculations. You can also choose how many decimal places appear in cells that contain numbers, currency units, or percentage values, even if the exact value entered in the cell has more decimal places than you want to show.
The actual value entered is always the value used in calculations, regardless of how many decimal places appear in the cell. If a formula refers to text in a cell, the displayed value is used in the calculation. You can change a cell’s format even if you already typed content in the cell. For example, if you have a table that shows your monthly budget, you can have a currency symbol (for example, a dollar sign $) added to all cells automatically by formatting the cells as currency, then selecting the symbol you want. By default, cells formatted as numbers display as many decimal places as you type in them. You can change this setting so cells formatted as numbers display the same number of decimal places.
New lord of the rings video game. Except for the Palantir 'bonus' levels at the end of the game which are practically impossible without cheaps and the epitome of monotonous with a constant onslought of enemies, and no stage changes, most of the levels had depth and development This is one of my all-time favorite Mac games. Lord of the Rings for Mac Download. Lord of the Rings for Mac for Mac Lord of the Rings for Mac download. Download Lord of the Rings for Mac full version. Official Lord of the Rings for Mac is ready to work on iOS, MacOS and Android.
Changes to decimal settings apply to both numbers and percentages. For example, if you change a cell with a number into a percentage, the number of decimal places displayed doesn’t change. • you want to format. • In the Format, click the Cell tab. • Click the Data Format pop-up menu and choose an option: • Number: Displays standard number formatting.