Skype For Business Mac Share Screen Control
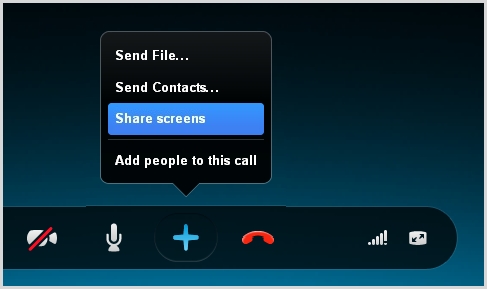
The different views, start a slideshow, sort or filter them all using your remote control. Dowload kodi for mac. We do not host any torrent files or links of Kodi for MAc OS X on rapidshare.com, depositfiles.com, megaupload.com etc. All Kodi for MAc OS X download links are direct Kodi for MAc OS X full download from publisher site or their selected mirrors. Kodi for MAc OS X internet filter software - Download Notice Using Kodi for MAc OS X Free Download crack, warez, password, serial numbers, torrent, keygen, registration codes, key generators is illegal and your business could subject you to lawsuits and leave your operating systems without patches. Author License Open Source Price FREE Released 2018-02-12 Downloads 197 Filesize 74.20 MB Requirements Installation Instal And Uninstall Keywords,,,,,, Users' rating (2 rating).
Although all Skype for Business 2016 clients can register with VbSS, clients that are not up-to-date can cause single users to experience this issue. This issue can also occur for users in a Skype meeting that includes VbSS-capable clients if someone gives control of their screen. This is because screen sharing always uses RDP. Jul 26, 2017 - A month ago I left feedback on skypefeedback.com, indeed I left feedback on a thread that has been posted over a year ago. No representative. Mac software for movie making.
On this page, you can learn how to show the contents of your desktop, deliver a PowerPoint presentation, share your programs, and give or take control of a Skype for Business meeting. You can show your entire desktop or just a program to everyone in a Skype for Business Meeting, call, or instant messaging (IM) conversation. Keep in mind that you need to be a presenter in a Skype for Business Meeting to share your screen. If the option is grayed out, ask one of the presenters to give you presenter access. • Present Desktop when you need to switch between multiple programs, or work on files from different programs.
• Present Programs when you need to present specific programs or files and don’t want people to see anything else on your computer. Share your desktop or a program • At the bottom of the conversation window, point to the presentation (monitor) icon.
• On the Present tab, do one of the following: To share the content on your desktop, click Desktop. Important When sharing your desktop, everyone in the meeting can see your programs, files, and notifications. If you have confidential information or files that you don’t want people to see, close them or use Present Programs instead.
To share one or more programs or files, click Program, and then select the specific program(s) or file(s). • On the sharing toolbar, on top of the screen, use any of these options: Click Stop Presenting when you are done sharing your screen. Click Give Control to share control of your desktop or program with the participants Click the pin to hide the toolbar and have more space.
To un-hide the toolbar, move your mouse to the top of the screen. When the sharing toolbar appears, use any of the controls you need or click the pin again to keep the toolbar visible. Note While you are presenting, your Skype for Business status changes to Busy, and you won’t receive instant messages or calls. If you want a meeting attendee to share their screen, give them presenter access, so they can use the controls. If they don’t use Skype for Business, they can still use Skype for Business Web App to present.
Share primary, secondary or all monitors If you have more than one monitor, they all display on the Present tab, and you can choose which one to share. When you share All Monitors, the sharing toolbar opens on your primary monitor.
Presenting a PowerPoint slide show--in a multiple monitors scenario You can present a PowerPoint slide show like a pro when you take advantage of multiple monitors. Mac Users: You can not upload a PowerPoint file into an online meeting using Skype for Business Mac 2016.
However, you can participate in a PowerPoint Presentation meeting that has been initiated from a Windows-based computer; and, if needed, you can take over as the presenter of the meeting. If you are in a conference room, and you want to display the slide show using a projector or large screen device, then present to the secondary monitor. Your PowerPoint slide show will appear on the big screen for the people in the room and on the presentation stage for the people on Skype for Business. And on your laptop, you'll see the presenter view that shows the current slide, your presenter notes, and a preview of the next slide--visible to only you. If you are presenting a PowerPoint slide show using Lync from your office, and you have multiple monitors, you can present to your secondary monitor and still see your presenter notes view on your primary monitor. Either way, the instructions are the same: • Open your PowerPoint deck on your primary monitor (or laptop if you are in a conference room). • From Skype for Business, click the Present icon.