Hidden Mac Files For Steam

Restore and Show Hidden Files and Folder on Mac with Mac File Recovery Software If you need a straightforward way to find and restore all hidden files on Mac computer or USB/SD card etc devices, you can directly apply powerful file recovery software for help.
A few months ago, I restored my Mac from a Time Machine backup. Now, when I try to play a game on Steam (Civ 5 for example), Steam does not seem to be aware of the location of the game. I found the game on my hard drive, located at: ~/Library/Application Support/Steam/SteamApps/common/sid meier's civilization v I believe the game was previously referenced in ~/Applications/ If I open the Civilization V.app for the game, it bounces in the dock and disappears when I click it. Is there a way to restore Steam's memory of the location of the game?
The 8 Best Budgeting Apps to Download in 2018. How to Rock Your Single Mom Budget. Choosing a Budgeting Tool That Works for You. 7 Ways to Improve Your Finances in 10 Minutes or Less. Want to Save Money Quickly? Try a Cash-Only Budget. 5 Easy Ways to Build an Emergency Fund. How to Budget for Medical Copays. You Need a Budget has quickly grown from a financial management app to one of the strongest financial brands and possible the best budget app for Mac, a suite of powerful products that. Appreciate EveryDollar Easy Budgeting App app For Windows 10/8/7/Xp/Vista & PC MAC Download and have pleasurable. This entry was posted in allo app for windows on February 1, 2018 by erna-purwanti. Home Budget Pro is personal budgeting software designed to help you to manage your finances. IObit Uninstaller. (64-bit) View all Windows apps. Popular Mac Apps VirtualDJ 2018. Simple budget app for mac. Start saving with the fast and easy personal budget planner and expense tracker app, EveryDollar! EveryDollar follows the zero-based budget approach recommended by Dave Ramsey, a top personal money-management expert. Create daily and monthly budgets and track your expenses to manage and save money.
Rating 3.82 (11 Votes) In this Tip's N Tricks article, I want to point out a very important tip for getting around one of Apple's more peculiar security precautions in Mac OS X Lion and Mountain Lion. By default, the User Library folder is hidden in Mac OS 10.7 and above. We'll cover a few different methods to easily access this hidden folder. The User Library is home to many 'under the hood' files and folders that correspond to the various Apps and system processes in your computer. The user library's location is here: Macintosh HD > Users > [YourUserName] > Library Only one problem The User Library is hidden From view in the latest versions of the OS. (Lion / Mountain Lion and above) Most users won't need to get into this important folder, and it was Apple's idea to hide the folder, to prevent novice users from accidentally trashing important docs. However, for professionals and especially those users that use music applications, there are many files and folders in the User Library that we need access to.
One of the most commonly used folders in the Library is Application Support. For instance, If you need to load custom mappings for MIDI controllers in Ableton, they need to be placed in the User's Library > Application Support Folder. There are a few easy ways to 'un-hide' the Library Folder. Temporary access to the hidden User Library Method 1: • From the Finder, select the Go menu at top of the screen, and choose Go to Folder.
• In the window that opens, enter ~/Library, and click Go. Method 2: • Go to the Finder (or desktop). • Hold the Option key on your keyboard, and click the Go menu at the top of the screen.
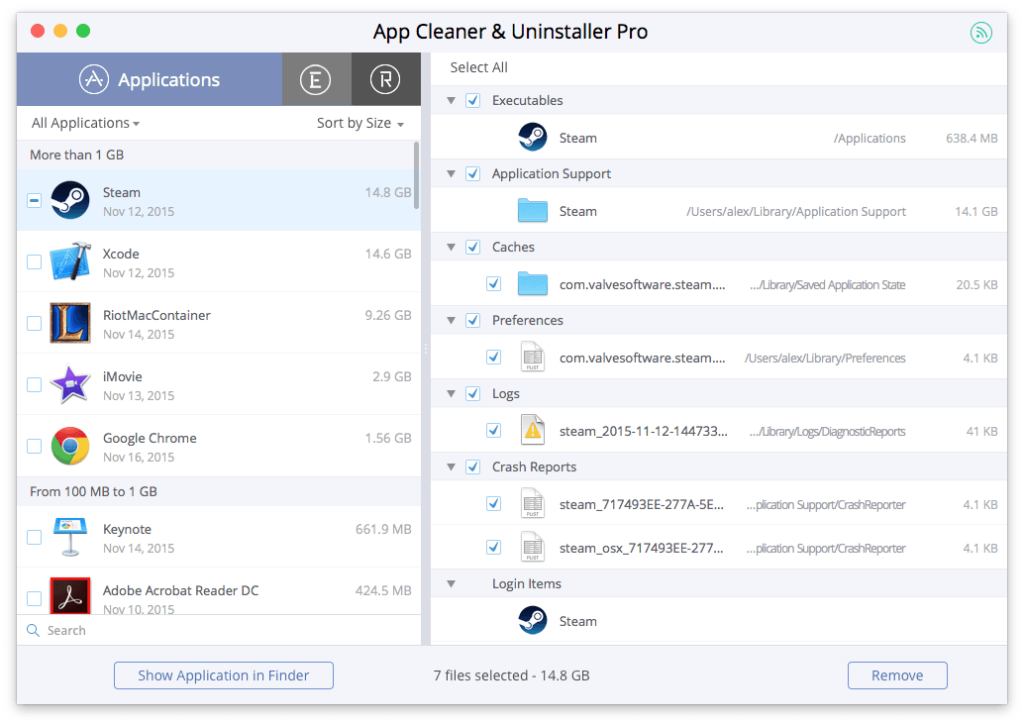
• With the Go menu open, you'll notice that pressing and releasing Option will display or hide the Library choice in this menu. • Select Library from the Go menu (while holding down Option) to access the hidden folder.
Permanently Unhide the User Library This is a reversible process, but the folder will remain un-hidden until you run the Terminal command again. • From the Finder, select the Go menu at top of the screen, and choose Utilities. • In the window that opens, locate and open the Terminal utility. • Enter the following text exactly as it is written.
Chflags nohidden ~/Library/ • Press Enter on your keyboard to submit the entry. • To hide this folder again enter the following script in to the Terminal utility: chflags hidden ~/Library/ Now just don't go proving Apple right and trash your important files hands off unless you need to start digging. But when you do, this article should give you the tools to get it done.