How To Save A Mac Powerpoint For Windows
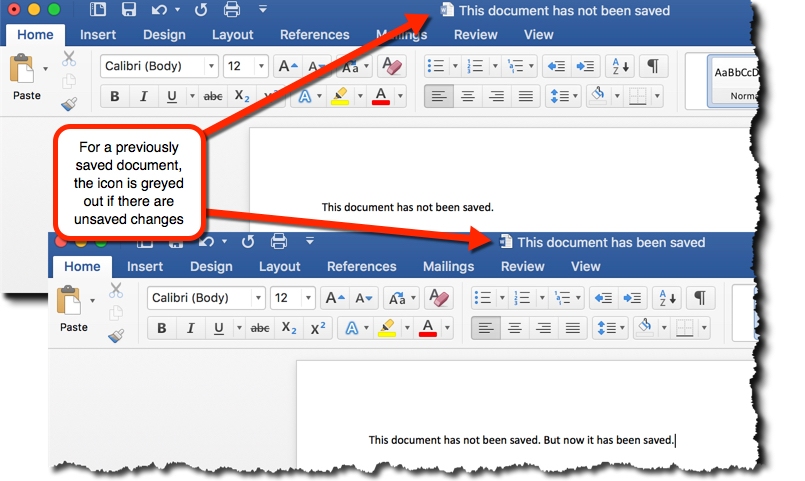
How to get a keynote presentation to play in windows « operating. Keynote images, stock photos vectors shutterstock. 8 keynote presentation templates. Convert a keynote presentation into a video file (quicktime movie file). 14+ keynote presentation templates 2013 free sample, example format. Hi, I want to save my powerpoint as a video, but I'm on a Mac and the only option I have is to 'export' but when I do that, the embedded videos and animations and such won't play.
If you really just want to get started editing videos on your Mac, or even on your iPhone or iPad, then the easiest way is to get Apple iMovie. This is Apple’s free video editing software, and it runs on both Mac OS and iOS platforms, so you can do you video editing just about wherever you go. OpenShot Video Editor is an interesting alternative to better known video editing apps, and while it takes a bit of setting up (for example, to use animated titles you’ll need to install the. Best mac apps for editing videos. Let’s start making and editing video on Mac using best Video editing software for Mac. Here’s the list of very best video maker tools for MacOS. If you are looking for iOS, then get here best Video Editing Apps for iPhone and iPad. Share this list of Best Mac Video Editing Software in 2018, with your friends and family via social. Top 10 Best Free Video Editing Software in 2018 for Mac Users Many people are looking of free Mac video editing software since they have tons of videos and are eager to edit the videos either for better presentation or preservation. The best-value Mac for video editing is the Mac mini. If the iMac and iMac Pro are too expensive you're going to have to start to look at Apple's consumer range.
Note: This feature is only available to. If you have an Office 365 subscription,. (Beginning with PowerPoint for Office 365 for Mac version 16.19, audio narration is included in the video when you export your presentation.) • Click File > Export. • On the File Format menu, select the video format that you want (MP4 or MOV). • Select the video quality you want: Presentation Quality, Internet Quality, or Low Quality. The higher the video quality, the larger the file size.
• If you have recorded timings and want to use them in the video you create from your presentation, make sure the box next to Use Recorded Timings and Narrations is checked. You can also choose to set the amount of time the video will spend on each slide if you don't have a set timing. • When you've made all your selections, choose Export. Note: When you export your presentation as a video, any narrated audio that was recorded in Slide Show will play, but other embedded media files won't play. After you've saved your presentation as a video, you can share it just as you would any other video, by using applications or devices that can open and play videos.
Export your slides as pictures You can save one or more slides as pictures so that the recipient can view the slides in any application or device that works with pictures. Just make sure that you choose a picture format that the application or device can open. Note: When your slides are converted to picture files, any transitions, animations, movies, or audio are removed from the presentation. • Click File > Export.
• On the File Format menu, select the picture format that you want, such as JPEG or PNG. • Select either Save Every Slide or Save Current Slide Only. You may also enter a size for your slide images in the Width and Height boxes. If you choose to save every slide, your presentation will be saved as individual image files, one for each slide. After you save your slides as pictures, you can share them just as you would any other picture file, by using applications or devices that can open pictures. Export your presentation to PDF format • Click File > Export.
• On the File Format menu, click, PDF. After you save your slides as a PDF file, you can share them just as you would any other PDF file, by using applications or devices that can open PDF files. Tip: To set additional options such as image height and width, or choose to save only the current slide instead of all slides, click Options, and then under Save slides as graphic files, choose the options that you want. • Click Save. After you save your slides as pictures, you can share them just as you would any other picture file, by using applications or devices that can open pictures. Send your slides to iPhoto Sending your slides to iPhoto is similar to exporting your slides as pictures, with the added advantage of being able to easily transfer the pictures to any device or application that connects to iTunes.