Iphone Emulator Mac Download
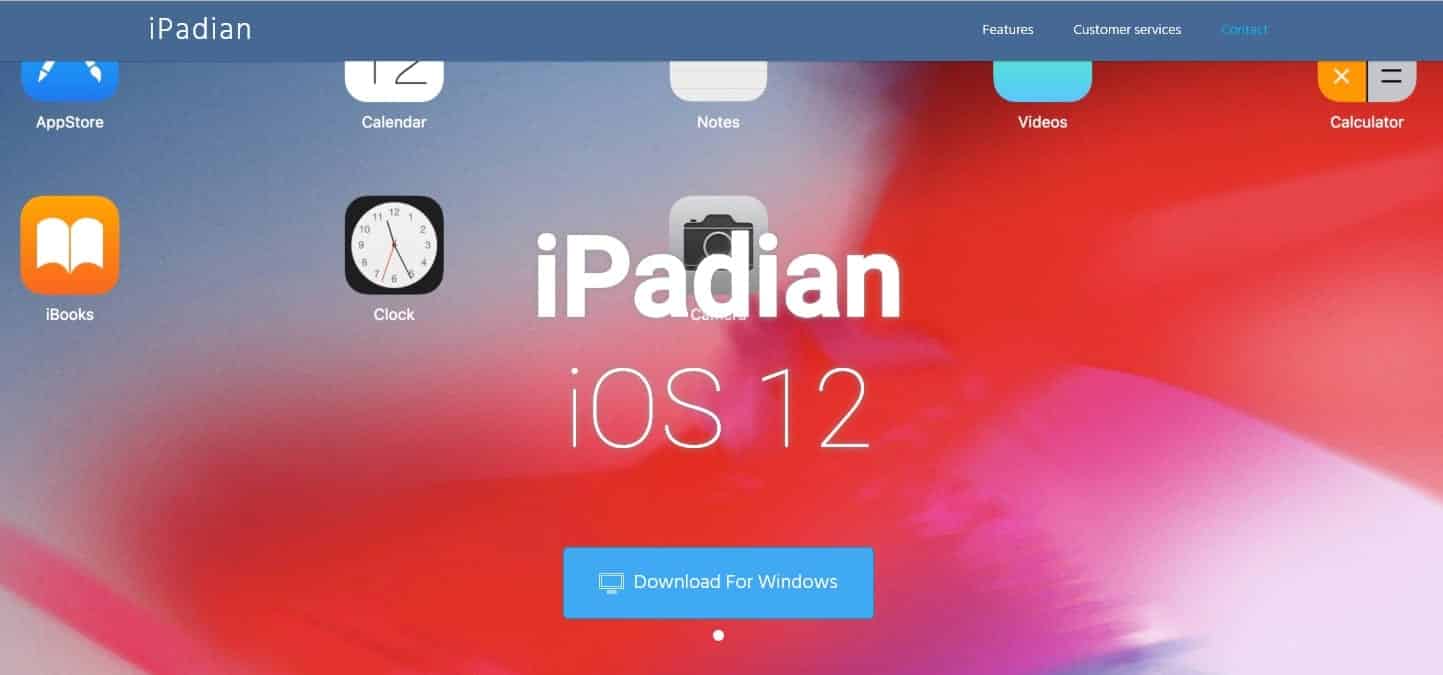
Retired Document Important: The information in this document is deprecated in Xcode 9. For Xcode 9 and later, see Simulator Help by choosing Help > Simulator Help in Simulator.
Getting Started in Simulator Simulator app, available within Xcode, presents the iPhone, iPad, or Apple Watch user interface in a window on your Mac computer. You interact with Simulator by using the keyboard and the mouse to emulate taps, device rotation, and other user actions. The chapter presents the basics of using Simulator. You can perform these steps using your own iOS app or, if you do not have an app to use, with the HelloWorld sample code. For more detailed information on interacting with Simulator and using it to test and debug your apps, refer to the later chapters in this guide. Access Simulator from Xcode There are two different ways to access Simulator through Xcode. The first way is to run your app in Simulator, and the second way is to launch Simulator without running an app.
Running Your iOS App When testing an app in Simulator, it is easiest to launch and run your app in Simulator directly from your Xcode project. To run your app in Simulator, choose an iOS simulator—for example, iPhone 6 Plus, iPad Air, or iPhone 6 + Apple Watch - 38mm—from the Xcode scheme pop-up menu, and click Run. Xcode builds your project and then launches the most recent version of your app running in Simulator on your Mac screen, as shown in Figure 1-1. Figure 1-1 Simulated iPhone running the HelloWorld app. Note: If you are testing an app with a deployment target of iPad, you can test only on a simulated iPad. If you are testing an app with a deployment target of iPhone or universal, you can test on either a simulated iPhone or a simulated iPad. Running Your watchOS App To run your WatckKit app, choose a combination of an iOS device and watchOS device from the Xcode scheme pop-up menu.
How to Download and Install Dolphin Emulator on Mac. Click on download Dolphin Emulator on Mac to download the.dmg file for Mac. Download the.dmg file and run it and follow the guidelines that appear on the screen during the installation process.
For example, to run the watch app in a 38mm watch paired with an iPhone 6, choose 'iPhone 6 + Apple Watch - 38mm' from the scheme pop-up menu. Running the WatchKit target launches two simulators, one for the iOS device and one for the watchOS device.
Figure 1-2 shows an iPhone 6 and a 42mm watch running in two different simulators. Figure 1-2 Simulated iPhone and watch Running Your tvOS App To run your tvOS App, choose a tvOS device from the Xcode scheme pop-up menu. Running the tvOS target launches the most recent version of your app in a simulated new Apple TV device, as shown in Figure 1-3. Figure 1-3 Simulating tvOS Launching Simulator Without Running an App At times, you may want to launch Simulator without running an app. This approach is helpful if you want to test how your app launches from the Home screen of a device or if you want to test a web app in Safari on a simulated iOS device. To launch a Simulator without running an app • Launch Xcode.
• Do one of the following: • Choose Xcode > Open Developer Tool > Simulator. • Control-click the Xcode icon in the Dock, and from the shortcut menu, choose Open Developer Tool > Simulator. To launch a watchOS Simulator without running an app • Launch Xcode. • Do one of the following: • Choose Xcode > Open Developer Tool > Simulator (watchOS). • Control-click the Xcode icon in the Dock, and from the shortcut menu, choose Open Developer Tool > Simulator (watchOS).
Simulator opens and displays the Home screen of whichever simulated device was last used. View the Installed Apps From the Home screen, you have access to all of the apps that are installed in the simulation environment.
There are two ways to access the Home screen in Simulator from your app: • Press Command-Shift-H. 

After clicking the Home button (or accessing the Home screen through the Hardware menu), you arrive at the second page of the Home screen. To get to the first page, where all of the preinstalled apps are found, swipe to the first Home screen by dragging to the right on the simulator screen. On the Home screen, you see that all of the apps that have been preloaded into Simulator. See iOS Device Home Screen. Figure 1-4 Home screen for a simulated iOS device The apps that you see on the Home screen are specific to the iOS device simulation environment. Because Passbook and the Health app are available only for the iPhone, these apps don’t appear if you are simulating a legacy device or an unsupported device type. WatchOS Device Home Screen The Home screen for a simulated watchOS device behaves the same as it would on an actual device.