New Software For Old Mac?
For software that’s 20 or more years old, some would argue that downloading it is an ethical act of software preservation. Macintoshgarden.org maintains an extensive library of Mac abandonware. The following is a list of Macintosh software—notable computer applications for current macOS systems. For software designed for the classic Mac OS, see List of old Macintosh software. This list is incomplete; you can help by expanding it.
Particularly if you’re thinking of selling or giving away your current Mac, there are a handful of items to check off your list to make upgrading as smooth as possible. How to prepare to upgrade to a new MacBook • Back up your Mac • Sign out of iCloud, Apple apps, and other services • Deauthorize your machine in iTunes and other software • Migrate data to new Mac • Wipe your old Mac and reinstall macOS Follow along below for more details: Step 1. Back up your Mac Especially if you’re selling or giving away your current MacBook before you get your new one, backing up is a crucial step.
You can follow along with our tutorial on and any hard drive here. If you’re thinking of backing up and restoring your data manually for a fresh start on your new MacBook you can also skip Time Machine and just drag and drop your important files on your external drive. Unless you really can’t find a way to make it happen, you should have two separate backups of your information. Segate offers formatted for Mac for, respectively. Keyboard shortcuts for symbols.
Even Samsung has speedier. Sign out of iCloud and other services Signing out of your Apple apps and services is a good idea, even if you’re going to wipe your Mac. Head to System Preferences → iCloud → Sign Out found in the bottom left corner. Don’t forget to sign out from Messages and FaceTime as well in Preferences → Sign Out.
Deauthorize your machine in iTunes and other software While you can deauthorize all devices in the future if you need to. It can be less work to deauthorize the one machine you’re getting rid of before wiping it. Open iTunes then in the menu bar up top, click Account → Authorizations → Deauthorize This Computer While you won’t need to do this for more current subscription/cloud based software from third-parties, it’s also worth a look through your applications to check if any other purchased software needs to be deauthorized as well.
Migrate data to new Mac If you’re keeping your previous Mac, or you have your new one before selling or giving it away, moving your data to your new machine is ideal. As you go through the set up process when first powering your new MacBook Pro on, you’ll see the Migration Assistant page. You can use this feature to bring your data to your new Mac with external drives and also via a. Read more about using. Wipe your old Mac and reinstall macOS With your new machine all up and running with your data transferred, or at least two backups if you don’t have your new MacBook yet, you’re ready to wipe your old Mac. Note: If you happen to be upgrading from a 2016 or 2017 MacBook Pro with Touch Bar, you’ll likely want to.

You can follow along here for a. You can also reference. 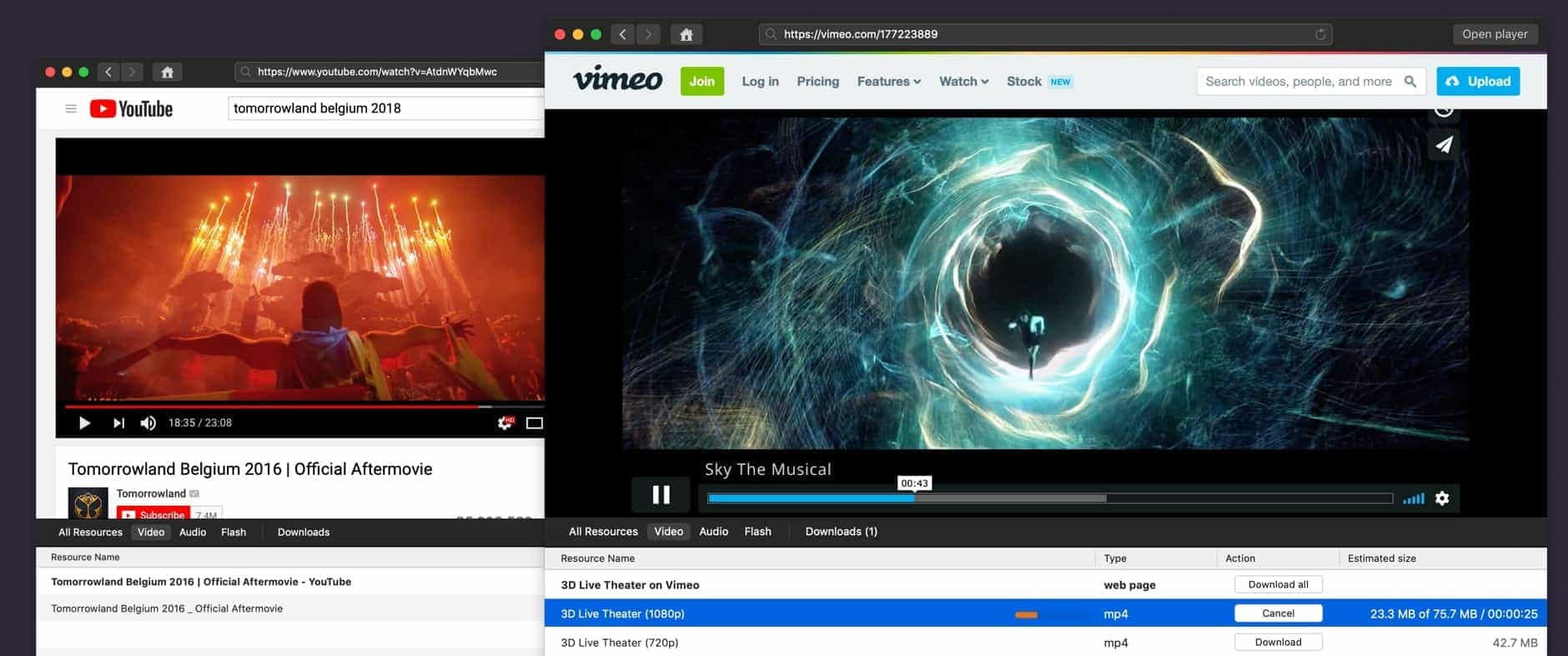 Finally, you can log into your account at appleid.apple.com to remove your previous machine under Devices. Click your device, then select Remove. For more help getting the most out of your Apple devices, check out our as well as the following articles: • • • • • • •.
Finally, you can log into your account at appleid.apple.com to remove your previous machine under Devices. Click your device, then select Remove. For more help getting the most out of your Apple devices, check out our as well as the following articles: • • • • • • •.