Office 365 Outlook For Mac 2017 Send Receive Settings
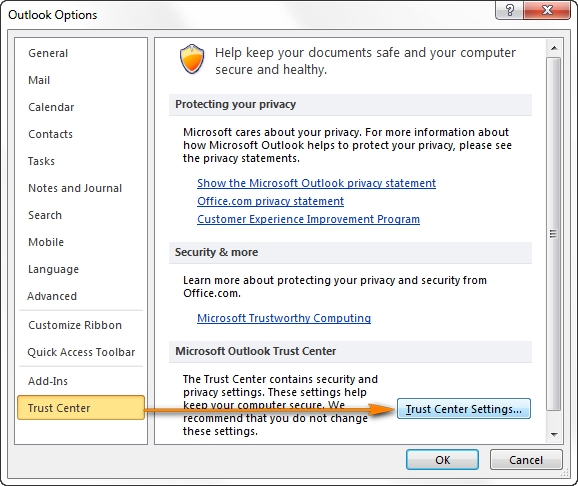
If you use Office 365, check your internet connection, wait a few minutes to make sure it’s not a momentary O365 outage, and try again. Check your mail settings. Are you sure your mail is supposed to send immediately? If you’ve set a rule to delay message sending, you will see your mail in the outbox for awhile. If you use an older email client (Outlook Express, Outlook, Mac Mail, etc.), this may. The following settings should be used for sending and receiving email.
Outlook for Mac for Office 365 has several new email notification options available to configure so you can customize how you are notified of new emails you may have missed. This blog post will explain these email notification options.
Note: Email notifications only appear if you miss the email arriving in Outlook. This means that if Outlook is the selected application (if the Outlook application menu is visible, as shown below), the email notifications will not appear. In order to have email notifications appear, Outlook must not be the selected application.
Outlook for Mac 2011 Notifications Outlook for Mac 2011 had limited options when it came to notifications for new messages. These were located under the Outlook menu, Preferences, Notifications and Sounds. You had the options to enable or disable the desktop alerts, choose how much information displays on the alerts, and whether or not to have the Outlook icon bounce in the Dock. You also have the option to display sounds when a new message arrives and other events. The notifications for new email in Outlook for Mac 2011 were not able to be customized in appearance, and always appeared similar to this: Outlook for Mac for Office 365 Notifications Outlook for Mac for Office 365 offers some additional options when it comes to notifications because they are now integrated in the Mac OS X Notification Center.

The same options are available in the Outlook Notifications and Sounds Preferences as in Outlook for Mac 2011, nothing has changed there, however now additional options can also be configured in the Mac OS Notifications for Outlook. You can access Outlook for Mac’s Notification Center preferences by opening System Preferences, clicking Notifications and then selecting Microsoft Outlook from the list of applications on the left. There are options for alert styles (None, Banners, Alerts), and options regarding Notifications. Notifications When you configure the Notification Center preferences, an important thing to understand is the difference between Banners, Alerts, and Notifications.
Banners and Alerts are small windows that appear in the upper right corner of your screen when a new email is received. Notifications appear in the Notification Center, which is the gray bar that appears on the right side of your screen when you click the menu icon at the top right (circled in the image below). Banners Alerts Notifications You can enable or disable Notifications independently of Banners or Alerts. It is possible to enable both Banners and Notifications or Alerts and Notifications. Here’s an example of having Alerts selected for your alert style and having Notifications enable as well: You can also choose None as your alert style and still have Notifications enabled, or disable Notifications but still enable Banners or Alerts. Alert Styles (None, Banners and Alerts): The alert style options available are None, Banners, and Alerts. Let’s go through the differences between these first.
None: • No new email notifications are displayed on the desktop when this option is selected. Banners: • Banner notifications are the default option selected in the Notification Center. • Banners appear for 5 seconds and then disappear on their own. • Banners do not have any buttons, however you can click on the banner in order to open the email. • If multiple emails arrive in Outlook at the same time, still only 1 Banner will display at a time.
Alerts: • Alerts do not disappear on their own. You must dismiss them by performing an action on them, which are as follows: • Click Close to dismiss the Alert. • Click Delete to delete the email and dismiss the Alert.
Powerpoint for mac free. • Click on the email in the Alert to open the email and dismiss the Alert. • Open the main Outlook window and mark the emails as read. • If multiple emails arrive in Outlook and you do not dismiss the Alerts, multiple Alerts will display. If enough alerts accumulate, they will begin to stack on top of each other (as shown below). Notifications Notifications are enabled by default, and will appear in the Notification center until you take action on them, such as by clicking the alert to open the email, or marking the email as read in Outlook. Items in the Notification Center will also disappear as new items arrive, based on the number of recent items you have selected to be shown in the Notification Center.
Here's a screenshot of the options available regarding Notifications for Outlook. Some of these are self-explanatory while others are not extremely clear. Here’s an explanation for each option: • Show notifications on lock screen • Enabling this setting will display banner style notifications (even if you have Alerts selected) on the lock screen or screensaver. They disappear on their own after 5 seconds. • Show in Notifications Center: [# Recent Items] • When this is enabled, new email notifications will appear in the Notification Center in addition to the Banners or Alerts. These will appear in the Notification Center even if you have selected “None” as your alert style. • When this is enabled, you can choose 1, 5, 10, or 20 recent items to be displayed in the Notification Center.
Submissions must solely focus on the wrongdoing of a party related to their presence on Steam. Direct links are not allowed, and you must censor identifying information from screenshots (like usernames) unless it is essential to the post. Download mac skin for windows.